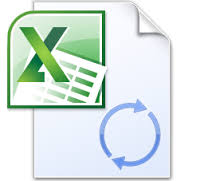 Si chiama “diagramma circolare” o più familiarmente “grafico a torta”. È il grafico più diffuso e più facile da comprendere, perché è costituito da un cerchio in cui vengono disegnati tante “fette” (o settori) quante sono le classi considerate nella tabella, con gli angoli dei settori proporzionali alle frequenze delle classi. Il grafico a torta si adatta perfettamente alla rappresentazione dei valori percentuali ed Excel è in grado di trasformare automaticamente una serie di numeri in percentuale. Dopo aver compilato ebitamente la tabella con i dati da rappresentare, costruite il diagramma utilizzando la “Creazione guidata grafico” di Microsoft Excel.
Si chiama “diagramma circolare” o più familiarmente “grafico a torta”. È il grafico più diffuso e più facile da comprendere, perché è costituito da un cerchio in cui vengono disegnati tante “fette” (o settori) quante sono le classi considerate nella tabella, con gli angoli dei settori proporzionali alle frequenze delle classi. Il grafico a torta si adatta perfettamente alla rappresentazione dei valori percentuali ed Excel è in grado di trasformare automaticamente una serie di numeri in percentuale. Dopo aver compilato ebitamente la tabella con i dati da rappresentare, costruite il diagramma utilizzando la “Creazione guidata grafico” di Microsoft Excel.
Aprite Excel e preparate una tabella completa di tutti i valori, comprese le intestazioni di riga e colonna. Prestate attenzione a non lasciare righe, colonne o celle vuote all’interno della tabella. Selezionate l’intera area contenente i dati e aprite il menu Inserisci/ Grafico, oppure fate clic sulla relativa icona nella barra degli strumenti.
Se utilizzate l’Assistente di Office, fate clic su “No, non sono necessarie ulteriori informazioni”. Sarete portati immediatamente nella creazione guidata del grafico, che come primo passo propone la scelta di alcune forme di rappresentazione standard. Come “Tipo di grafico” fate clic su “Torta”, quindi selezionate le scelte disponibili in base ai vostri dati, tenendo presente i consigli espressi nel riquadro “Come si fa un buon grafico” .
Fate sempre clic su “Avanti” per proseguire.
Excel individua da solo i dati nell’intervallo di celle selezionato, ma potete modificarli nell’apposita casella. Il programma è in grado di distinguere se la serie è espressa in riga o colonna; qualora si verificasse un errore, correggetelo scrivendo i valori giusti nella casella “Intervallo dati”. Nei diagrammi circolari è possibile indicare una sola serie di dati.
La terza schermata della composizione guidata chiede informazioni sui titoli, sulla legenda e sulle etichette dei dati. La scelta non è univoca, perché dipende dal tipo di informazioni da rappresentare. Il nostro consiglio è di evitare inutili ridondanze e rendere il grafico comprensibile al primo sguardo. Scrivete un titolo nella scheda “Titoli”, quindi spostatevi nella scheda “Legenda” e togliete il segno di spunta a “Mostra legenda” a meno che questa non sia assolutamente indispensabile. Le spiegazioni dei dati saranno meglio specificate nell’ultima scheda, “Etichette dati”, dove potete affiancare una etichetta a ogni valore, rendendo molto più immediata la lettura.
L’ultima schermata chiede se posizionare il grafico sul foglio stesso di lavoro, un po’ come un’immagine, oppure se si preferisce creare il diagramma su un foglio a parte. Normalmente si segue la prima strada, quindi mettete il segno di spunta a “Come oggetto in” e fate clic su “Fine”.
Excel crea il grafico in un attimo. Facendoci clic sopra con il mouse, compariranno i quadratini di riempimento che permettono di spostare il grafico sul foglio, oppure di ingrandirlo o rimpicciolirlo, secondo le vostre esigenze. Una caratteristica essenziale di Excel e di tutti i fogli di calcolo, è che modificando i dati della tabella, senza ovviamente sconvolgerne la struttura, il diagramma viene automaticamente ridisegnato per adattarsi alle variazioni.
Il grafico è completamente modificabile per soddisfare ogni esigenza estetica. Fate clic sull’area del grafico da modificare, quindi spostatevi sulla barra degli strumenti Grafico che si apre automaticamente, quindi fate clic su pulsante “Formato area grafico” che permette di cambiare colori, sfondi, motivi, linee e altri aspetti della formattazione, compreso il tipo di carattere utilizzato nelle etichette. Salvando la cartella dal menu File/Salva salverete automaticamente anche il grafico.
Come si fa un buon grafico
Il principio unico e irrevocabile per la creazione di un buon grafico è accertarsi che la rappresentazione abbia come protagonista assoluto il dato. Evitate il più possibile l’uso dei titoli, della legenda, degli assi e dei vari richiami nelle etichette, a meno che la loro assenza comprometta la comprensione essenziale del grafico. Affidate a elementi “neutri”, come i colori, la spiegazione dei dati e mantenetevi sobri, perché più il grafico è semplice, più è chiaro. Seguendo queste linee guida, il secondo grafico è da preferire al primo.

- Primi passi di Excel
- Foglio di lavoro
- Righe Celle e Colonne
- Formato del Testo
- Comandi Barra degli Strumenti
- Dati e Formule
- Operazioni di copia e spostamento
- Funzioni Predefinite
- Funzioni del foglio di lavoro
- Funzione Conta e Somma SE
- La formattazione condizionale
- Costruire un Grafico
- Filtri, intestazioni e piè di pagina
- Stampare Foglio di Calcolo
- Trucchi per personalizzare Excel
