Già dalla versione di Windows Vista, come del resto Seven, prevede delle funzioni di partizionamento, anche se tutto sommato piuttosto basilari. Chi vuole di più, deve fare ricorso a un software dedicato, come questo Easeus Partition Master, gratuito e con pochissime limitazioni nella versione per uso privato, scaricabile dal sito www.partition-tool.com (l’eseguibile è di circa 9 Mb).
Purtroppo è disponibile solo in inglese. Dopo avere installato il programma, operazione che non presenta alcuna difficoltà, avviatelo. Il primo avvio sarà piuttosto lento: Easeus deve leggere la vostra tabella delle partizioni, che potrebbe anche essere complessa. Nei computer moderni, specie nei portatili, di solito l’hard disk è già diviso in tre parti:
- una primaria (C:),
- una logica (D:)
- per eventuali backup, e una piccola partizione nascosta con l’immagine del sistema operativo (anche nei netbook).

Più, a volte, un disco rimovibile USB. Easeus lavora in modalità totalmente grafica: le partizioni vengono visualizzate come porzioni di una colonna; o di più colonne, se disponete di vari dischi. Le funzioni offerte dal programma sono molte e vengono elencate nella parte sinistra della schermata: creazione di partizioni, cancellazione, ridimensionamento, spostamento, lettura delle proprietà della partizione stessa (spazio occupato, cilindri, testine, geometria, dimensione cluster…), copia di un’intera partizione, ossia backup, explore (che consente di vedere, come in Esplora risorse, tutto l’albero delle cartelle).
Facendo clic con il tasto destro su una singola partizione, si scoprono altre possibilità: formattazione, assegnazione di un’etichetta (un nome) alla partizione, cambiamento della lettera che contrassegna il drive, settaggio della partizione come attiva e altro ancora. Una raccomandazione: prima di compiere qualsiasi operazione sulle partizioni, dovete essere ben sicuri di quello che state per fare. Dovete anche eseguire un backup dei vostri dati, disabilitare il maggior numero di programmi che girano in background (soprattutto l’antivirus), lanciare una deframmentazione e uno “scandisk”. I programmi di partizionamento non devono mai essere impiegati con leggerezza.
Per questo Easeus offre una funzione di protezione con password. Decidete voi se settarne una. In ogni caso, se non siete gli unici utenti del vostro PC, consigliamo caldamente di farlo. Entrate nel menu General e scegliete “Set password”. Provate a creare una nuova partizione in un disco il cui spazio è già completamente allocato. Sul grafico di destra, selezionate con un clic la partizione da cui volete ricavare lo spazio. Nel menu di sinistra l’opzione “Create partition” non è attiva: lo sarebbe soltanto se ci fosse già dello spazio non partizionato.
Dunque, prima di procedere, dovete ridimensionare una delle vostre partizioni, per esempio “C:”.
Scegliete, sempre nel campo di sinistra, “Resize/move partition”. Si aprirà un nuovo grafico, dove potrete decidere quanto spazio togliere da “C:”, trascinando la colonna del grafico, o inserendo a mano il nuovo valore. Confermate la scelta con “Apply”.
Il computer sarà riavviato e l’operazione verrà portata a compimento. Poniate che, come nel nostro caso, abbiate ricavato circa 30 Gb, che saranno contrassegnati con un colore grigio scuro. Fate clic con il tasto destro sullo spazio vuoto e create la nuova partizione.Riavviate ancora una volta, in modo che Windows possa assegnare in modo corretto una lettera alla nuova partizione e leggere la nuova tabella creata. Il tutto, su un PC di potenza anche modesta, non dovrebbe richiedere più di un quarto d’ora; tempo durante il quale non dovrete, per nessun motivo, interrompere il procedimento o spegnere la macchina, pena una grave perdita di dati e/o un’alterazione della tabella delle partizioni, che potrebbe comportarne l’intera riscrittura. La nuova partizione, al momento interamente libera, potrà essere usata come vorrete: come unità di backup e come “ripostiglio” per una serie di nuovi dati (magari le vostre fotografie e i vostri MP3).
Il bello delle partizioni è proprio questo: funzionano come dischi indipendenti. Per cui, in caso di crash di sistema, dovrete formattare solo quella dove si trova il sistema operativo, mentre i file presenti nelle altre “fette” di disco rimarranno al proprio posto. Ovviamente il tutto non vale in caso di una vera alterazione fisica, ossia di problemi di natura hardware, del disco, che rimane sempre uno. Per una soluzione del tutto sicura optate se mai per un disco rimovibile, o per un secondo disco fisso. Ci sono molte altre funzioni di Easeus che scoprirete strada facendo, anche familiarizzando con il concetto di partizione.
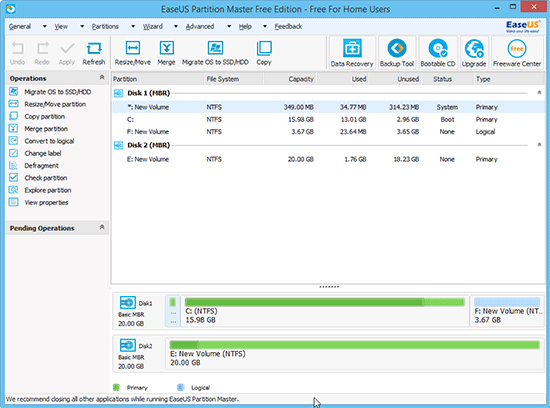
Difficile illustrare tutte le possibilità, ma di qualcuna è bene parlare fin da ora. Per esempio nel menu Tool trovate la voce “Create bootable disk”. Purtroppo è una funzione disponibile solo nella versione a pagamento del programma, ma molto utile. In pratica mette Eseus, in forma ridotta, su un CD. Avviando il computer da questo disco potrete modificare la tabella delle partizioni in caso di mancato riavvio del sistema, o in qualsiasi circostanza sia necessario aggirare Windows.
Interessantissimi anche il “Copy partition wizard” e il “Copy disk wizard”. Il “maghetto” della copia (Copy partition wizard) funziona in questo modo: una volta lanciato il wizard scegliete la partizione da clonare.A questo punto verrà avviato un processo di verifica (CHKDSK in modalità lettura), dopo il quale si potrà scegliere la destinazione della copia, che dovrà essere costituita da spazio non allocato in quantità pari o superiore alla fonte. Lo stesso si potrà fare per clonare un intero disco su un altro. Attenzione: il disco di destinazione verrà azzerato. Le due funzionalità sono utilissime per un backup completo dei dati.
I motivi per i quali si partiziona un disco sono diversi. Intanto per fini di backup, come già detto. In secondo luogo perché non ha senso avere un disco enorme, come quelli attuali, (magari da 1 Terabyte), con una sola partizione enorme, occupata in minima parte e inefficiente. In terzo luogo perché si vuole installare un secondo e magari un altro sistema operativo: Microsoft, Solaris, Unix like eccetera. Ma attenzione: l’arte del “dual booting” è basata su precise cognizioni e su procedure corrette: non va presa alla leggera! Partizionare il disco in modo giusto per accogliere un secondo sistema è fondamentale, ma è solo il primo passo.
Il “maghetto” della copia (Copy partition wizard) funziona in questo modo: una volta lanciato il wizard scegliete la partizione da clonare.
A questo punto verrà avviato un processo di verifica (CHKDSK in modalità lettura), dopo il quale si potrà scegliere la destinazione della copia, che dovrà essere costituita da spazio non allocato in quantità pari o superiore alla fonte. Lo stesso si potrà fare per clonare un intero disco su un altro. Attenzione: il disco di destinazione verrà azzerato. Le due funzionalità sono utilissime per un backup completo dei dati. I motivi per i quali si partiziona un disco sono diversi.
Intanto per fini di backup, come già detto. In secondo luogo perché non ha senso avere un disco enorme, come quelli attuali, (magari da 1 Terabyte), con una sola partizione enorme, occupata in minima parte e inefficiente. In terzo luogo perché si vuole installare un secondo e magari un altro sistema operativo: Microsoft, Solaris, Unix like eccetera.
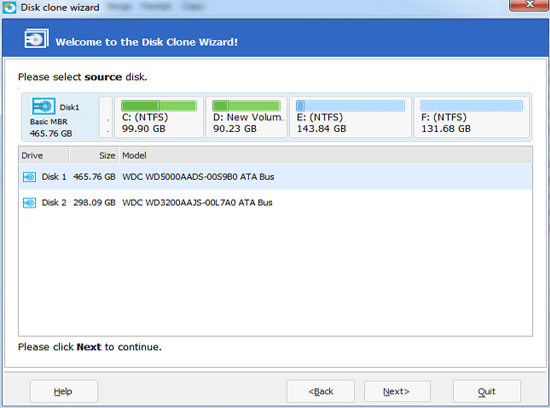
Ma attenzione: l’arte del “dual booting” è basata su precise cognizioni e su procedure corrette: non va presa alla leggera! Partizionare il disco in modo giusto per accogliere un secondo sistema è fondamentale, ma è solo il primo passo.
dual boot
Il cosiddetto dual boot, o doppio avvio, necessita per essere gestito di un programma apposito: un boot manager o un boot loader, che consenta di lanciare, alla partenza, il sistema desiderato. Nel pacchetto Partition Magic era incluso il validissimo Boot Magic, molto facile da usare, ma che aveva il limite di richiedere, per essere installato, una partizione FAT 32. Chi ha Xp dovrebbe ancora usarlo, a patto di trovarlo sul mercato. A nostro avviso, resta il migliore. Windows, da 2000 in poi, incorpora anche un tool che può servire allo scopo. Ma in certi casi è meglio avvalersi di un software dedicato. Il più diffuso è l’open source Gag (dallo spagnolo Gestor de arranque grafico; gag.sourceforge.net). Ottimo ma non intuitivo da installare: del resto è per utenti esperti.
