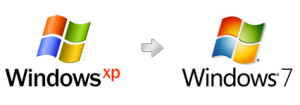Virtual PC
Le versioni più complete di Windows 7 consentono di far funzionare i programmi compilati per XP in un ambiente virtuale (modalità XP). In questo modo si possono testare le versioni beta dei software e persino navigare in rete senza correre il rischio di scaricare dei virus. Con qualche trucco questo è possibile anche nella versione Home Premium se il processore del pc supporta la virtualizzazione hardware (AMD-V o Intel-VT). Prima di tutto è necessario possedere un’immagine di Windows XP Service Pack 3 da eseguire su una macchina virtuale. L’immagine del sistema operativo, completa di chiave di licenza, è scaricabile dal sito Microsoft. Il download gratuito è disponibile all’indirizzo Dal menù a tendina Step 3 selezionare la versione di Windows più completa, per esempio l’ultimate a 64 bit, e dal menù successivo Select Language selezionare Italian N.
Ora scaricare il file Windows XP Mode e installare il programma. Dallo stesso sito è possibile scaricare anche Virtual PC sotto forma di aggiornamento Windows: in questo 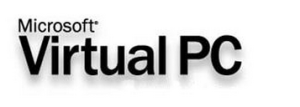 caso installare il programma senza però avviarlo. Se si possiede la versione Home Premium di Windows 7, individuare la cartella nella quale è installata la modalità XP, come per esempio C:\Programmi\xpmodus. Qui fare clic con il tasto destro del mouse su Windows XP Mode base e selezionare proprietà. Fare clic sulla scheda Sicurezza quindi Avanzate e passare alla scheda Proprietario. Attraverso Modifica sostituire l’utente attuale Sistema con il proprio utente. Successivamente, nella scheda Autorizzazione assegnare a Tutti un Accesso completo al file Windows XP Mode base. Tramite Start/Microsoft Virtual PC ora è possibile creare una macchina virtuale con Crea Macchina Virtuale. Per far ciò lasciare invariata la maggior parte delle impostazioni, nella terza fase del Wizard attivare Aggiungi Macchina Virtuale esistente e specificare il percorso per raggiungere il già citato file Windows XP Mode Base. Ora avviare la macchina virtuale.
caso installare il programma senza però avviarlo. Se si possiede la versione Home Premium di Windows 7, individuare la cartella nella quale è installata la modalità XP, come per esempio C:\Programmi\xpmodus. Qui fare clic con il tasto destro del mouse su Windows XP Mode base e selezionare proprietà. Fare clic sulla scheda Sicurezza quindi Avanzate e passare alla scheda Proprietario. Attraverso Modifica sostituire l’utente attuale Sistema con il proprio utente. Successivamente, nella scheda Autorizzazione assegnare a Tutti un Accesso completo al file Windows XP Mode base. Tramite Start/Microsoft Virtual PC ora è possibile creare una macchina virtuale con Crea Macchina Virtuale. Per far ciò lasciare invariata la maggior parte delle impostazioni, nella terza fase del Wizard attivare Aggiungi Macchina Virtuale esistente e specificare il percorso per raggiungere il già citato file Windows XP Mode Base. Ora avviare la macchina virtuale.
Segue l’installazione di XP simile all’installazione standard, compresa l’impostazione della connessione di rete. Se non dovesse funzionare a dovere, arrestare XP e in Windows 7 selezionare Start/Microsoft Virtual PC/Gestione macchina virtuale. Ora selezionare il computer virtuale e tramite Impostazioni/Rete selezionare l’adapter di rete attivo su un’altra connessione, per esempio Connessione di rete condivisa (NAT). Attivare anche le Cartelle condivise e autorizzare l’utilizzo condiviso di tutti i dispositivi e di tutte le unità. Affinchè in futuro XP si avvii più velocemente, in Chiudi selezionare Sospendi. In questo modo il sistema operativo partirà più velocemente quando verrà richiamato. Ora riavviare il pc virtuale e inserire una password per il login. Una volta avviato XP, installare tutte le applicazioni che non funzionano in Windows 7. Per poterlo richiamare in un secondo momento attraverso il menù di avvio di Windows 7, abilitare nella configurazione il permesso di accesso a tutti gli utenti. In alternativa è possibile semplicemente copiare il collegamento dell’applicazione nella cartella C:\Documents and Settings\all users\menu avvio del computer virtuale. Infine arrestare il pc virtuale per testarlo. Nella fase successiva selezionare in Windows 7 Start/Tutti i programmi/Windows Virtual PC/Nome Computer/Applicazioni e avviare il programma installato in XP. Al primo avvio è necessario un po’ di tempo, ma successivamente non ci si accorgerà di eseguire un pc virtuale: apparirà semplicemente una finestra nello stile di Windows XP, all’interno della quale funzionerà l’applicazione desiderata.
Sistemi operativi supportati: Windows Server 2003, Standard Edition (32-bit x86), Windows Server 2003, Standard x64 Edition, Windows Vista Business, Windows Vista Business 64-bit edition, Windows Vista Enterprise, Windows Vista Enterprise 64-bit edition, Windows Vista Ultimate, Windows Vista Ultimate 64-bit Edition, Windows XP Professional Edition, Windows XP Professional x64 Edition, Windows XP Tablet PC Edition
Avviare il pc da qualsiasi altro luogo con DISK2VHD (legato a Virtual PC)
Con virtual PC si apre un panorama completamente nuovo. Il tool Disk2Vhd permette di creare un’immagine del proprio computer, memorizzando tutti i dati presenti nel pc in uso in un disco virtuale, incluse le impostazioni di Windows e le applicazioni. In questo formato poi è possibile traferire i dati su una chiavetta usb e utilizzarli su qualsiasi altro pc sul quale sia installato Virtual PC. Per virtualizzare i dati è necessario in primo luogo scaricare dall’indirizzo http://download.chip.eu/it/Sysinternals-Suite_1761871.html la Sysinternals Suite. A questo punto decomprimere il file compresso nella cartella omonima e successivamente avviare Disk2Vhd. Specificare quale partizione debba essere convertita, per esempio D:\WinXP, e scegliere il percorso di destinazione in cui salvare il file VHD. Facendo clic su Create verrà avviata la procedura di copia che, nel caso di partizioni molto voluminose, può richiedere svariati minuti. Una volta terminata la conversione, prima di tutto è necessario creare una nuova macchina virtuale in Virtual PC e abbinarle il file VHD appena creato tramite Aggiungi una macchina virtuale esistente. Ora è possibile avviare il computer virtuale e utilizzarlo in maniera tradizionale.
NOTA: a partire da Windows 7 i dischi fissi virtuali (file VHD) possono essere abbinati al boot manager e possono essere utilizzati come unità di avvio.
Trasferire le impostazioni personali (con Windows EasyTransfer)
In questo periodo molti utenti stanno migrando a Windows 7. Nel compiere questa operazione si vorrebbero adottare le stesse impostazioni personali che si utilizzavano in XP o Vista. Il tool Windows-EasyTransfer, scaricabile seguendo il link dal sito: http://www.microsoft.com/it-it/download/details.aspx?id=7349 (richiede validazione), salva tutte le impostazini personali affinchè possano poi essere utilizzate con la nuova versione del sistema operativo. Decomprimere l’archivio .zip e installare la versione a 32 bit (tfrc able_x86.exe) o a 64 bit (tfrc able_x64.exe) del programma. Successivamente richiamare il tool attraverso Start/Tutti i programmi/Windows Easy Transfer. Seguendo questa procedura è così possibile trasmettere l’account utente, singoli file o intere cartelle, le impostazioni relative ai programmi, al browser e ai Preferiti, i parametri di configurazione dell’account di posta elettronica, i contatti e altro ancora. E’ possibile trasferire i dati attraverso una rete oppure archiviare i file da trasferire su un supporto esterno come un dvd o un hard disk esterno. Il tool crea un file con estensione MIG, le cui dimensioni dipendono dalla quantità di dati da salvare. Selezionare Opzioni avanzate per vedere nei dettagli i dati che verranno salvati e di quanto spazio hanno bisogno. Ora è possibile iniziare il salvataggio. A questo punto importare le impostazioni salvate con lo stesso tool sul pc con il nuovo sistema operativo e continuare a lavorare normalmente.
Requisiti di sistema
Sistemi operativi supportati: Windows XP; Windows XP 64-bit
Windows Easy Transfer supporta i seguenti sistemi operativi:
1) Windows XP SP2 in Windows Vista
2) Windows Vista in Windows Vista
Windows Easy Transfer supporta i trasferimenti mediante uno dei metodi riportati di seguito:
1) Easy Transfer Cable mediante
2) Connessione di rete
3) Supporti rimovibili (ad esempio un’unità memoria flash USB o un disco rigido esterno)
4) CD o DVD