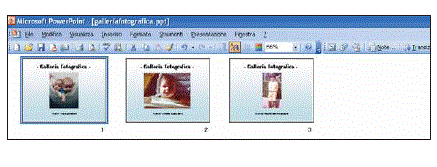Come creare presentazioni efficaci, e condividere facilmente le diapositive Utilizzare PowerPoint per archiviare le vostre foto digitali e inviarle ad amici e parenti. Una galleria fotografica da veri artisti Come sapete, Internet rende semplice divertimento e condivisione di file e documenti.Per esempio, si potrebbe voler inviare a parenti e amici le foto di un nuovo arrivo in famiglia o foto foto dell’ultimo viaggio di Natale.
Microsoft PowerPoint può essere utilizzato per creare una galleria di immagini digitali da inviare a chi vuoi, anche se i destinatari non possiedono questo programma.
In queste pagine vedremo come creare la presentazione, aggiungi le tue foto e salvare il risultato in un formato visualizzabile su qualsiasi PC. Quando si apre Microsoft PowerPoint , rendere visibile la “Task Pane”: basta usare la combinazione di tasti CTRL + F1. Quindi fare clic su Nuova voce all’interno del menu File. Più tardi, nella “Task Pane”, cliccare su “Pubblicazione vuoto” nella sezione New. Successivamente, sempre all’interno del “Task Pane”, scegliere con un clic sul modello che si desidera utilizzare per la vostra galleria fotografica. Questo verrà applicato immediatamente alla prima diapositiva, che sarà pronto per essere riempito con contenuti.
Per risparmiare spazio, a questo punto si può chiudere la “Task Pane”. Con la prima slide aperto lo schermo, andare a View / Visualizza normale . A questo punto siete pronti per ins ert nella diapositiva una foto:. “da file” posizione Immaginatevi sulla voce nel menu Inserisci e sottomenu che appare, clicca su Si apre la finestra di dialogo “Inserisci immagine”, con il quale si sarà in grado di cercare il file (anche su un CD-ROM, per esempio).
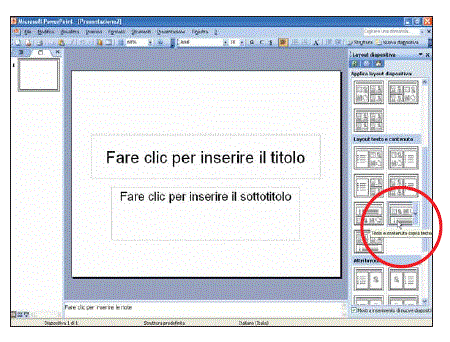
Una volta trovato, selezionarlo e fare clic su “Inserisci”. Dopo aver inserito l’immagine sulla diapositiva, vediamo come la sistemarne dimensioni. Per ridimensionare l’immagine, assicurarsi che sia selezionato (il suo perimetro deve essere definito da piccoli cerchi di bianco, come mostrato nella foto) e poi, posizionare il puntatore del mouse su uno dei quattro cerchi in molti angoli. Quando il puntatore si trasforma in una doppia freccia, premere il tasto sinistro del mouse e, tenendolo premuto, si muovono nella direzione più adatta per variare la dimensione in base alle vostre esigenze. Se si desidera spostare l’immagine all’interno della diapositiva, assicurarsi che sia selezionato prima di tutto questo. Successivamente, posizionare il puntatore del mouse sulla parte interna.
Quando il puntatore si trasforma in quattro frecce disposte a croce, spostare l’immagine nella posizione desiderata. È possibile inserire più immagini in diapositiva, come descritto da ripetere dal punto 2. Se si desidera aggiungere un’altra diapositiva alla presentazione, fare clic su “Nuova diapositiva” nel menu Inserisci. La nuova diapositiva verrà aggiunto a quelli esistenti nel riquadro verticale a sinistra: in questo modo sarà pronto per essere modificato. Non dimenticate di salvare il lavoro regolarmente (in File / Save).
Dopo aver terminato di inserire diapositive e foto, è possibile visualizzare una bozza del risultato con un clic su “Sequenza diapositive” nel menu Visualizza: PowerPoint consente di visualizzare tutti le diapositive in ordine.Se si desidera modificare l’ordine di apparizione, basta spostare le diapositive (basta selezionarli e trascinarli con il mouse.) Bene, ora siete pronti a vedere che cosa assomiglia in realtà la galleria fotografica. Per effettuare questa operazione, fare clic sulla presentazione dell’articolo, entro il consueto menu Visualizza. In questo modo, tutte le diapositive del tuo lavoro verranno mostrati a schermo intero. Premendo un tasto qualsiasi sulla tastiera per passare alla diapositiva successiva o premere ESC per terminare la presentazione. Dopo aver creato e salvato la presentazione di PowerPoint, si è pronti per convertirlo in modo che sia visualizzabile con qualsiasi PC, anche con coloro che non hanno installato il programma.
Scegliere il “Pacchetto per CD” nel menu File. Se questa funzione non è disponibile, un messaggio prompts di inserire il CD-ROM di Microsoft Office per installare i componenti necessari. In caso contrario, si vedrà il “Pacchetto per CD” finestra di dialogo, come mostrato nell’immagine. La finestra di dialogo corrente consente di creare una cartella con tutto il necessario per la corretta riproduzione della presentazione. Anche se PowerPoint si propone di avviare la masterizzazione su CD-ROM, si consiglia di creare prima una cartella sul disco rigido e quindi trasferire su CD-ROM in un secondo momento (dato un riquadro di lettura “Burn tuo slideshow”). A questo punto, fare clic sul pulsante Opzioni per procedere. Assicurarsi che ci sia un segno di spunta accanto alla voce “PowerPoint Viewer (per riprodurre le presentazioni senza PowerPoint)” per fare in modo che la presentazione può essere visualizzata su Windows, anche in assenza di PowerPoint. Se necessario, nella voce ” Modalità di riproduzione nel visualizzatore “, selezionare la modalità da utilizzare per mostrare all’utente tua galleria. Infine, se amate lavorare in piena sicurezza, digitare il “Password per aprire i file per ogni” parola chiave per consentire l’accesso al file solo è il nome.
Quando si è pronti, fare clic su “OK” per tornare alla schermata precedente.A questo punto fare clic sul pulsante “Copy to Folder”. Qui, oltre a specificare il nome della cartella nel campo appropriato, PowerPoint chiede di definire dove salvare la cartella che contiene la presentazione e tutti i file necessari per il suo corretto funzionamento. Per fare questo, si utilizza il pulsante Sfoglia e quindi fare clic su “OK” per avviare il processo di copia. Uscire dal “Pacchetto per CD” finestra di dialogo facendo clic sul pulsante Chiudi e chiudere PowerPoint.
Utilizzare “Windows Explorer” per individuare la cartella che contiene la presentazione è fatto, si può semplicemente fare doppio clic sul file “Play.bat” per avviare la riproduzione della vostra galleria.
Usare Microsoft PowerPoint