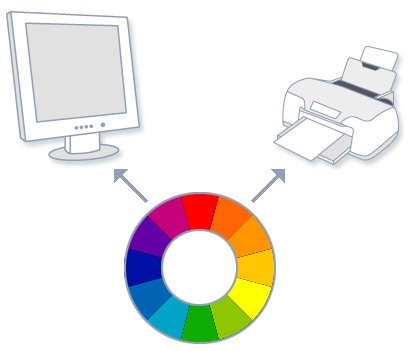
Assicuratevi una resa cromatica perfetta configurando correttamente monitor, stampante e scanner. massimo! La maggior parte degli utenti dispone sia di uno scanner sia di una stampante, e utilizza la combinazione di queste periferiche per effettuare ristampe di vecchie fotografie. Tuttavia, anche utilizzando supporti cartacei e inchiostri adeguati, la resa di colore delle stampe risulta notevolmente differente rispetto alla fotografia originale.
Le stampanti moderne utilizzano il sistema CMYK (acronimo per “Cyan Magenta Yellow blacK”, ciano, magenta, giallo e nero) per riprodurre i colori, mentre scanner e monitor optano per RGB (“Red Green Blue”, rosso, verde e blu). Il risultato di questa incongruenza è che, generalmente, le stampanti non sono in grado di riprodurre lo stesso spettro di colori alla portata di monitor e scanner.
Fortunatamente, a partire dalla versione 98 di Windows il sistema ICM (“Image Color Management”, sistema di gestione dei colori delle immagini), sviluppato da Microsoft e dall’“International Colour Consortium” (un Consorzio internazionale per la definizione di standard nella gestione dei colori in contesti informatici), assicura una riproduzione dei colori omogenea a prescindere dalla periferica utilizzata.
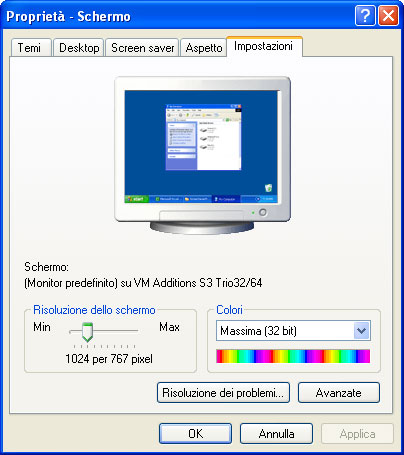
Questo passo a passo vi consentirà di abilitare e configurare correttamente ICM Spegnete il monitor e lasciatelo riposare per almeno mezz’ora, per assicurarvi che si liberi completamente del suo carico di elettricità. Controllate che nessuna fonte di luce (naturale o artificiale) colpisca direttamente la superficie dello schermo. Infine, assicuratevi che nel vostro sistema siano installati i driver che consentano un corretto riconoscimento del monitor da parte del sistema operativo. Fate clic con il tasto destro del mouse in una zona libera del desktop e scegliete la voce Proprietà. All’apertura della finestra di dialogo, portate in primo piano la scheda Impostazioni per poi fare clic sul pulsante Avanzate. All’interno della successiva finestra di dialogo, fate clic sulla scheda Monitor. Se il vostro monitor viene identificato come “Monitor Plug and Play” dovreste appuntarvi quale modello avete a disposizione (leggendo i dettagli posti nella parte posteriore del monitor), visitare il sito del produttore e scaricare il relativo driver. Controllate che la vostra scheda video sia impostata per utilizzare la maggiore profondità di colore disponibile.
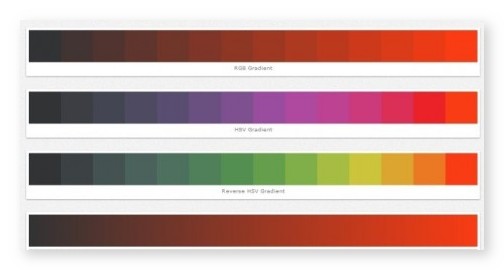
A tal fine, fate clic con il tasto destro del mouse in un punto libero del vostro desktop, e scegliete la voce Proprietà. All’interno della finestra di dialogo, aprite la scheda Impostazioni e assicuratevi che la voce Colori sia impostata su Massima, a 24 o (meglio) 32 bit. Fate clic su “OK” per uscire dalla finestra di dialogo. In seguito, utilizzate i controlli del vostro monitor per impostare il contrasto al massimo livello disponibile. In caso di difficoltà, una lettura al manuale del vostro monitor potrebbe darvi una grossa mano. Adesso focalizzate l’attenzione sul parametro relativo alla luminosità. Stabilite una connessione a Internet e recatevi all’indirizzo: http://it.wikipedia.org/wiki/Barre_colore. In ogni caso, potete cercare “SMPTE color bars” con qualsiasi motore di ricerca.
L’immagine che troverete (simile al monoscopio della televisione) è un tipico test proposto da SMPTE per controllare il valore della luminosità del vostro monitor. All’interno dell’immagine a bande colorate dovreste visualizzare tre distinte tonalità di grigio sotto la barra verticale di colore rosso. Se così non fosse, aumentate il livello di luminosità del vostro monitor finché non riuscite a distinguere in maniera netta le tre barre. Dopo essere giunti a una configurazione soddisfacente, chiudete la connessione a Internet. Avviate il programma di grafica o fotoritocco che utilizzate per stampare le foto. Nell’esempio viene utilizzata l’ultima versione di Paint Shop Pro (la “X”), ma la procedura da seguire è simile per tutti i programmi.Posizionatevi sulla voce “Gestione colore” all’interno del menu File e, nel menu che compare, fate clic su “Calibrazione monitor”.
Verrà avviata una procedura guidata che vi consentirà di calibrare correttamente il vostro monitor grazie a una sequenza di passi basati su livelli di luminosità decrescenti. Mettete un segno di spunta in corrispondenza della voce “Opzioni avanzate” per accedere ai singoli canali RGB. Ogni riquadro contiene delle aree laterali composte da strisce orizzontali che racchiudono una zona centrale di colore pieno. L’obiettivo consiste nel far coincidere la zona centrale con la luminosità delle zone laterali, utilizzando i controlli presenti nella finestra di dialogo. Se necessario, allontanate gli occhi dal monitor per simulare la fusione delle strisce laterali con le relative zone centrali dei riquadri. Fate clic con il tasto destro del mouse in una zona libera del vostro desktop e scegliete la voce Proprietà.
Portate in primo piano la scheda Impostazioni e, al suo interno, fate clic sul pulsante Avanzate. Spostatevi nella scheda “Gestione colori” e controllate se esiste un profilo ICM associato al vostro monitor. Se così non fosse, dovreste essere in grado di scaricarne uno dal sito Web del produttore del vostro monitor.Per aggiungere un profilo ICM manualmente, fate clic sul pulsante Aggiungi: utilizzate le finestra di dialogo “Aggiungi associazione profilo” per posizionarvi in corrispondenza della cartella “C:\WINDOWS\System32\Spool\ Drivers\Color” e selezionare il profilo che desiderate.
Ora effettuate la stessa operazione per la stampante. Fate clic sulla voce “Pannello di controllo” all’interno del menu Start e, in seguito, optate per la voce “Stampanti e fax”. Fate clic con il tasto destro sulla vostra stampante e, all’interno del menu che compare, selezionate la voce Proprietà. Nella finestra di dialogo portate in primo piano la scheda “Gestione colori”. Ciò che troverete in questa scheda dipende strettamente dal modello della vostra stampante.
Alcuni produttori aggiungono profili ICM specifici durante l’installazione del driver: altri, invece, non seguono questa politica. Nel secondo caso, potete fare uso del pulsante Aggiungi (come descritto al passo precedente) per scegliere un profilo personalizzato all’interno del vostro disco fisso.
Per controllare se il vostro scanner dispone di un proprio profilo, all’interno del “Pannello di controllo” fate doppio clic sulla voce “Scanner e fotocamere digitali”. Anche in questo caso, fate clic con il tasto destro sull’icona che identifica il vostro scanner e scegliete la voce Proprietà. Portate in primo piano la scheda “Gestione colori”.
Controllate la presenza di un profilo: in sua assenza, utilizzate il pulsante Aggiungi come descritto nei passi precedenti. A questo punto siete finalmente pronti per abilitare la gestione dei colori all’interno del vostro programma di elaborazione grafica. In Paint Shop Pro X, posizionatevi sulla voce “Gestione colore” all’interno del menu File e, in seguito, fate clic nuovamente su “Gestione colore” all’interno del sottomenu.
Inserite un segno di spunta in corrispondenza della voce “Attiva Gestione colori” per poi optare per l’opzione “Gestione colori di base: specifica il modo in cui i colori appaiono sullo schermo e sulla stampante”. Inoltre, assicuratevi che all’interno dei rispettivi menu a tendina siano selezionati i relativi profili ICM, sia per il monitor, sia per la stampante.Fate clic su “OK” per confermare le vostre scelte e uscire.
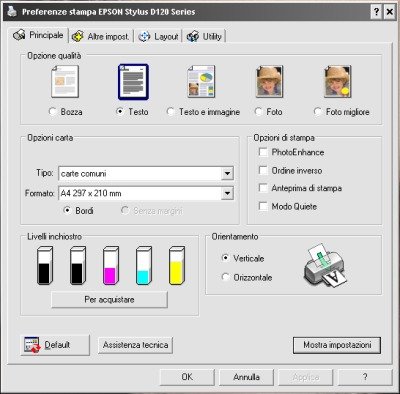
A questo punto, quando vi accingete a stampare un documento ricco di colori (una foto, per esempio), assicuratevi di fare clic sul pulsante Proprietà dopo aver scelto la voce Stampa all’interno del menu File. I software per la gestione delle proprietà di stampa variano enormemente da stampante a stampante, tuttavia la maggior parte degli elementi sui quali agire per modificare la qualità delle vostre stampe risiede all’interno della finestra di dialogo accessibile attraverso il pulsante Proprietà
Caratteristiche per acquisto di un monitor TV
