Dove scaricare e come utilizzare il visualizzatore di Excel.
Aprire i file XLS senza… Excel
Chi non ha installato Microsoft Excel sul proprio PC ma ha la necessità di aprire un file con estensione “.xls”, non deve disperare: Excel Viewer, un programma completamente gratuito, permette di visualizzare e stampare i fogli di calcolo salvati in questo formato.Tra le altre caratteristiche, il pratico visualizzatore offre la possibilità di eseguire operazioni quali la visione del layout della pagina, di copiare e incollare i valori presenti nelle celle, di utilizzare i filtri automatici e lo zoom.
Vediamo come si utilizza il visualizzatore, disponibile purtroppo solo in lingua inglese. Il menu File del visualizzatore di Excel dispone di tutte le principali funzioni di ogni programma 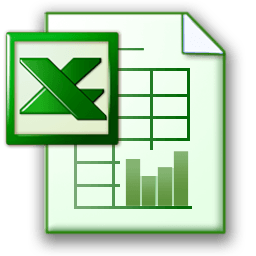 Windows: apertura del file (Open), chiusura (Close), uscita dal programma (Exit), impostazione della pagina (Page Setup) e stampa (Print). A proposito di stampa, Excel Viewer permette di selezionare solo una porzione della pagina, e di stampare solo quella.
Windows: apertura del file (Open), chiusura (Close), uscita dal programma (Exit), impostazione della pagina (Page Setup) e stampa (Print). A proposito di stampa, Excel Viewer permette di selezionare solo una porzione della pagina, e di stampare solo quella.
Con l’ausilio del mouse, selezionate un intervallo di celle, quindi andate in File/Set Print Area quindi, per stampare quell’area, fate clic su File/Print. Il menu Edit permette di effettuare tre semplici ma importantissime operazioni. Grazie al comando Copy è possibile copiare negli appunti di Windows i dati contenuti in una o più celle, per poi portarli in un altro documento (per esempio in un editore di testi). Grazie al comando Find, invece, è possibile cercare una stringa all’interno di un foglio di lavoro: opzione fondamentale, quando i documenti sono molto “corposi”. La funzione “Go to”, poi, permette di spostarsi velocemente all’interno della cartella di lavoro.
Nel menu View si trova il comando Zoom, che permette di visualizzare il documento ingrandito, o rimpicciolito, rispetto alle dimensioni originali. In molti casi questo sistema permette di salvaguardare le proprie diottrie!
Per quanto riguarda la visualizzazione dei documenti Excel, risulta fondamentale apprendere l’uso dei filtri automatici (in inglese, “AutoFilter”): questi permettono di utilizzare dei menu a tendina che filtra i dati contenuti nelle colonne, visualizzando tutte le righe che contengono una determinata parola (o espressione). Detto in parole povere: una volta impostati i filtri, appaiono delle frecce nelle celle di intestazione di ogni colonna.
Se, per esempio, nella colonna “Argomento”, selezionate la voce “Motori di ricerca”, appariranno a video solo quelle righe che contengono questa espressione. Infine trovate il menu Window. Il comando Arrange serve per disporre diversi fogli di lavoro a monitor, nel caso ne abbiate aperti a video più d’uno.
Si possono disporre uno a fianco all’altro orizzontalmente o verticalmente, affiancare le finestra o sovrapporle. Il comando “Freeze panes” serve per bloccare i riquadri ed è utile quando una tabella non risulta completamente visibile a monitor. Questo strumento permette, in pratica, di mantenere visibili le etichette di riga e di colonna (o altri dati) durante lo scorrimento di un foglio di lavoro, perché i dati nei riquadri bloccati non scorrono e restano visibili mentre ci si sposta lungo il foglio di lavoro.
Excel Viewer consente di aprire, visualizzare e stampare cartelle di lavoro di Excel, anche se non è installato Excel.
È inoltre possibile copiare dati da Excel Viewer a un altro programma.
Download Excel Viewer
