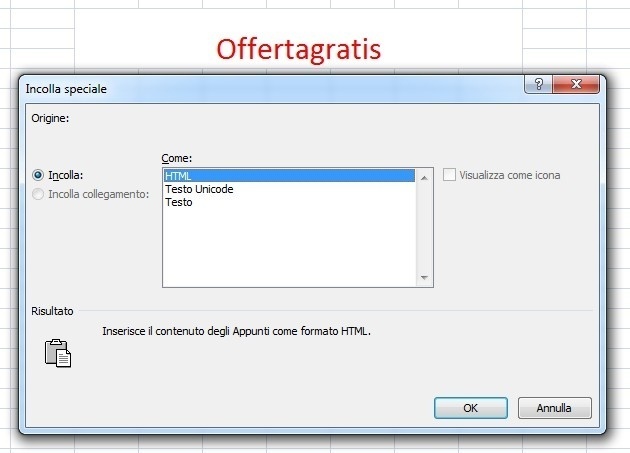Collegamento Excel a PowerPoint: Aggiornamenti automatici di tabelle dati
Strumenti spesso usati alternativamente da Professionisti della finanza sono Excel e Powerpoint. La maggior parte di noi copia incolla tra i due sistemi, ma se si ha il tempo di impostare le seguenti up è possibile salvare nel lungo periodo: l’aggiornamento automatico di Excel in PowerPoint.
Il vantaggio è che si sta assicurando di avere l’integrità dei dati tra i due valori e si evita errori di copia-incolla accidentali. Questo è il modo di impostare questo per i file:
A. Avviare un foglio di calcolo Excel
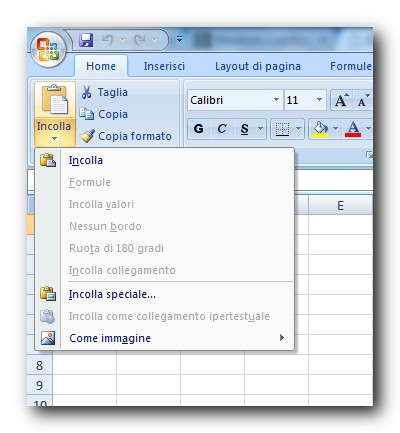 Imposta il tuo foglio di calcolo Excel il modo in cui si desidera che venga visualizzato sulla diapositiva di PowerPoint. Cercate di essere precisa sulla formattazione di intestazioni, colonne, l’altezza delle righe, colori, ecc Una volta completato questo passaggio, evidenziare l’area da includere in Powerpoint e destro del mouse -> Copia.
Imposta il tuo foglio di calcolo Excel il modo in cui si desidera che venga visualizzato sulla diapositiva di PowerPoint. Cercate di essere precisa sulla formattazione di intestazioni, colonne, l’altezza delle righe, colori, ecc Una volta completato questo passaggio, evidenziare l’area da includere in Powerpoint e destro del mouse -> Copia.
B. Avviare una nuova diapositiva di PowerPoint
Ora incollare la tabella con il tasto destro del mouse -> Incolla speciale e selezionare Incolla collegamento. Nella nuova versione di Windows potrebbe essere necessario fare clic su Incolla speciale dalla barra degli strumenti.
C. Formato della tabella inserted
È possibile ridimensionare il foglio di lavoro incorporato afferrando le maniglie ai lati dell’oggetto (tenere premuto il mouse sinistro e trascinare). Right-Click sull’oggetto dà più opzioni relative al dimensionamento, i colori di riempimento, e molto altro.
D. Aggiornamento dei dati di Excel / Powerpoint
Quando si riapre il file di PowerPoint, vi verrà chiesto se si desidera aggiornare i collegamenti, fare clic su “Aggiorna collegamenti” . Ora la vostra nuova diapositiva di PowerPoint verrà aggiornata e visualizzata direttamente dalle tabelle di Excel. Da PowerPoint è possibile fare doppio clic sulla voce incorporato per andare ai dati di Excel direttamente.
Nota finale
Se si invia il file ad altri il collegamento sarà ovviamente essere rotto e la gente può vedere solo l’ultima volta che hai aperto la diapositiva di PowerPoint. Se non volete che gli altri siano in grado di modificare il file di Excel facendo doppio clic sulla voce incorporato in Powerpoint, rendere il file di sola lettura Excel ( Esplora risorse di Windows -> Selezionare File -> tasto destro -> Proprietà -> Read-Only ) .
Questo dovrebbe rendere più facile la vostra vita!