Windows 7 consigli come migliorare l’esperienza del Sistema operativo
Bloccare esecuzione programma Windows7
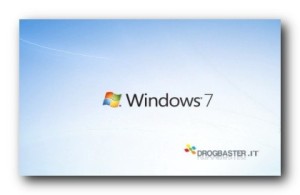 Vediamo come bloccare l’esecuzione di un determinato programma in Windows 7.
Vediamo come bloccare l’esecuzione di un determinato programma in Windows 7.
Questa situazione può rendersi utile per esempio se non siamo i soli ad usare il computer, e vogliamo bloccare l’utilizzo di un certo programma, magari ritenuto pericoloso, o per altri mille motivi. L’operazione prende per esempio Windows 7, ma in teoria dovrebbe essere possibile effettuare gli stessi passaggi anche su sistemi precedenti come ad esempio Windows Xp o Vista.
Per prima cosa dobbiamo conoscere il nome dell’eseguibile da bloccare, ricavabile premendo col tasto destro sull’eseguibile del programma e leggendo la voce Destinazione sotto proprietà. Il nome sarà del tipo programma.exe.
Apriamo Start, dunque digitiamo regedit nella barra di ricerca e lo apriamo. Andiamo alla sezione HKEY_CURRENT_USER\ Software\ Microsoft\ Windows\ CurrentVersion\ Policies\ Explorer, e se la chiave Explorer non c’è basta crearla cliccando col destro su Policies, cliccando poi Nuovo – Chiave, nominandolo Explorer.
Dunque nella parte destra della finestra clicchiamo col tasto destro, poi Nuovo – Valore DWORD 32 bit, mettendo come valore DisallowRun.
Dunque clicchiamo col destro sulla chiave Explorer a sinistra e selezioniamo Nuovo – Stringa, che andremo a chiamare col nome del programma visto prima.
Per tornare allo stato precedente, cioè per poter usare il programma, basterà eliminare le stringhe create.
Evitare l’installazione automatica degli aggiornamenti allo spegnimento del pc
Appena ci sono aggiornamenti disponibili, Windows modifica la procedura di spegnimento standard in modo da installarli automaticamente. Ma la procedura può essere lunga e quando si deve spegnere il computer rapidamente o la batteria del notebook sta per scaricarsi sarebbe meglio poterla rimandare.
Se si deve spegnere rapidamente il computer, o se si utilizza un notebook e la batteria sta per scaricarsi, è meglio evitare che Windows installi automaticamente gli aggiornamento allo spegnimento del pc, e poter decidere, invece, personalmente quando Windows debba installarli.
Il momento migliore, nel caso di un portatile è ovviamente quello in cui sarà collegato ad una presa elettrica. Si deve dunque modificare l’impostazione standard, che costringe ad attendere l’installazione degli aggiornamenti quando si spegne il pc.
Ciò è possibile creando una nuova voce nel Registry.
Portarsi nella seguente chiave
HKEY_CURRENT_USER\Software\Policies\Microsoft\WindowsUpdate\AU
Se le ultime due chiavi non sono presenti (WindowsUpdate e AU), crearle con Modifica – Nuovo – Chiave.
Poi nella zona destra dello schermo selezionare Modifica – Nuovo – Valore DWord.
Dare il nome NoAUAsDefaultShutdownOption
alla voce creata e premere invio. Fare doppio clic sulla voce appena creata per modificarla in 1, in Dati valore e confermare.
Ciò impedisce a Windows di attivare automaticamente l’installazione degli aggiornamenti quando si spegne il computer. Se in futuro si vuole riattivare l’installazione allo spegnimento basterà reimpostare Dati valore a 0.
NOTA: questa procedura modifica l’impostazione solo per l’utente attuale. Se si desidera che l’impostazione valga per tutti gli utenti, inserire il valore Dword descritto sopra nella seguente chiave
HKEY_LOCAL_MACHINE\Software\Policies\Microsoft\Windows\WindowsUpdate\AU
e poi chiudere l’editor. L’impostazione sarà valida al prossimo riavvio del computer.
Acronis True Image Home – Accedere alle immagini di backup senza ripristinarle
Dopo l’aggiornamento a windows 7, ci si rende conto di aver bisogno di file presenti nel backup che conteneva la vecchia installazione di windows xp, creato con true image home come file Tib.
UTILITY Acronis Power Utilities
Dover ripristinare il backup contenente windows xp sarebbe un grosso problema, visto che il sistema è stato aggiornato a Windows 7. Fortunatamente si può accedere ai file contenuti nell’immagine creata da True Image come fil eTib, senza dover ripristinare l’immagine di backup stessa. Non appena si è installato True Image Home sotto Windows 7, si può integrare il file Tib come disco virtuale. Ciò però funziona soltanto con le immagini di interi dischi fissi o partizioni e non con i backup di gruppi di file.
Integrare i file TIB come disco: in True Image Home, selezionare Operazioni/Monta immagine, selezionare il file tib desiderato e far clic su avanti. L’utility alloca le lettere di unità libere alle partizioni contenute nel file. Tramite la lista a discesa è possibile modificare la lettera assegnata. Se si desidera non solo leggere i file della partizione virtuale ma anche scrivere su di essa è necessario attivare l’opzione Monta partizioni in modalità lettura/scrittura.
Fare clic su avanti infine su Procedi per attivare il disco virtuale. Una volta terminato il lavoro smontare il disco virtuale selezionando da menu Operazioni/Smonta immagini, così saranno liberate le risorse del sistema. Il link alla partizione virtuale sarà invece rilasciato solo dopo il riavvio del computer.
Trasformare i file TIB in dischi virtuali: la nuova versione 2010 di True Image Home offre una funzione aggiuntiva, ovvero convertire i file Tib in file Vhd, il formato usato per la virtualizzazione dei dischi fissi. I file HD generati potranno essere così integrati come dischi fissi in un sistema operativo virtuale.
Se è stato effettuato il backup come file TIB dell’installazione di Windows 7 Ultimate, è possibile effettuare l’avvio del sistema direttamente come macchina virtuale a partire dal file VHD generato. Se si hanno backup più vecchi, la procedura non funzionerà se sono presenti differenze hardware tra il computer su cui è stato creato il backup e quello della macchina virtuale.
Per convertire un archivio TIB, selezionare Strumenti e Utilità/Converti backup Acronis. Poi selezionare il file ITB desiderato o individuarlo con sfoglia.
Solo le immagini di interi dischi fissi o partizioni possono essere selezionate, non è possibile convertire un archivio che contenga solo gruppi di file e cartelle specifiche. Selezionare l’immagine di un disco o partizione e fare click su Avanti. Poi digitale il percorso del file creato e fare click su procedi per avviare la conversione. Possono essere necessarie diverse ore di elaborazione, ed è indispensabile avere molto spazio a disposizione nella posizione in cui si crea il file VHD, in quanto non è compresso.
Il vantaggio è che il file convertito sarà accessibile senza dover effettuare il ripristino della partizione stessa, e sarà accessibile anche senza dover avviare True Image Home.
Note: modificare un backup incrementale richiede la presenza di tutti i file di backup precedenti e del primo backup completo.
Nelle conversioni viene creato un backup completo.

