Installazione di componenti back-end
È necessario installare i seguenti componenti nelle VLAN (Virtual Local Area Network) di gestione e dati:
| • | Galaxy CommServe |
| • | Galaxy MediaAgent |
| • | Galaxy iDataAgent per Exchange Server (database e cassetta postale) |
| • | Galaxy iDataAgent per SQL Server (è necessario installare questo iDataAgent nel
cluster) |
Connessione Di Rete Configurare Una Wlan
Installazione di componenti di livello medio e di livello Web
 È necessario installare Galaxy iDataAgent per il sistema operativo Windows nelle VLAN di infrastruttura e nella farm di server Web.
È necessario installare Galaxy iDataAgent per il sistema operativo Windows nelle VLAN di infrastruttura e nella farm di server Web.
Il numero di istanze di iDataAgent per Windows da installare e configurare dipende da quali sono i server da sottoporre a backup. Con alcune configurazioni Internet Data Center potrebbe essere anche necessario installare dei MediaAgent nella VLAN di infrastruttura e nella farm di server Web. Per la strategia di backup consigliata per le VLAN di infrastruttura e la farm di server Web, vedere la sezione Progettazione di backup e ripristino descritta precedentemente in questo modulo.
Requisiti di sistema
Quelli che seguono sono i requisiti di sistema per la distribuzione del software CommVault Galaxy:
| • | Requisiti hardware per i computer client CommServe, MediaAgent e Galaxy. |
| • | Sistema operativo, rete e altri requisiti software per i computer client Galaxy,
CommServe e MediaAgent. |
| • | Requisiti hardware e software per una console di amministrazione remota. |
| • | Requisiti di rete. |
| • | Istruzioni di configurazione di librerie e unità per periferiche con connessione
diretta, periferiche SAN e periferiche NAS (Network-Attached Storage)
NDMP (Network Data Management Protocol). |
Nota: questi requisiti sono descritti più dettagliatamente in CommVault Galaxy Pre-Installation Checklist.
Per informazioni sulle librerie e le unità supportate, rivolgersi al rappresentante CommVault.
Sequenza di distribuzione
I componenti Galaxy devono essere installati nel seguente ordine:
| 1. | CommServe |
| 2. | MediaAgent |
| 3. | iDataAgent |
iDataAgent per Exchange o Microsoft SQL Server può essere installato solo in un computer in cui è già presente iDataAgent per Windows . Durante l’installazione dei moduli DataAgent per Exchange e SQL Server, Galaxy controlla che nel computer client sia presente iDataAgent per Windows. Se non lo trova, lo installa prima di continuare.
Nota: ogni installazione di un file system di iDataAgent richiede una licenza valida.
Requisiti firewall
Il supporto del firewall tra CommServe, MediaAgent e client migliora la protezione limitando le porte TCP (Transmission Control Protocol) di entrata e uscita a un intervallo predeterminato. Un firewall offre molti vantaggi, tra cui una maggiore protezione, la conversione IP, la registrazione e il monitoraggio.
Attualmente, tutti i computer che interagiscono l’uno con l’altro attraverso un firewall devono utilizzare lo stesso intervallo di porte. L’intervallo delle porte è 100 per il primo backup del client firewall CommServe, 50 per un MediaAgent separato e 25 in più per ogni ulteriore backup contemporaneo di client al di fuori del firewall.
Nota: a ogni componente (CommServe, MediaAgent e client) deve essere allocato lo stesso numero e lo stesso intervallo di porte. CommServe, MediaAgent e i client all’interno del firewall non utilizzano le risorse del firewall.
La procedura seguente consente di configurare le comunicazioni Galaxy nei computer attraverso un firewall.
Per impostare l’accesso firewall
- Controllare che in CommServe, MediaAgent e nei client firewall sia installato Galaxy versione 3.1.0 (GSP1) o superiore.
- Controllare che le porte da 8400 a 8403 siano attivate per CommServe, MediaAgent e i client appropriati. Per una maggiore protezione, si consiglia di configurare il firewall in maniera che vengano accettate solo le connessioni dai computer Galaxy dall’altro lato del firewall.Nota: Galaxy utilizza un protocollo proprietario sicuro per i processi che comunicano sulle porte attivate.
- Stabilire l’intervallo di porte TCP/IP da utilizzare attraverso il firewall. Gliintervalli delle porte sono i seguenti:
| • | 100 per il primo backup CommServe/client firewall |
| • | 25 in più per ogni ulteriore backup contemporaneo di client al di fuori del
firewall |
| • | 50 porte per ogni MediaAgent |
Nota: le porte riservate devono avere un numero compreso tra 5000 e 65536.
- Creare un file di testo denominato Firewall_loc.txt nella stessa directory in cui si trova il file Firewall.svc. Il file Firewall_loc.txt contiene i nomi di dominio dei computer che si trovano dall’altro lato del firewall. Utilizzare una riga per ogni nome di computer e controllare che non vi siano spazi finali.Si supponga, ad esempio, che CommServe (bck01.nwtraders.com) e MediaAgent (sql01.nwtraders.com) si trovino da un lato del firewall e che i client denominati iis01.nwtraders.com, iis02.nwtraders.com e ad01.nwtraders.com siano dall’altro lato. Nell’host CommServe, il file Firewall_loc.txt si presenta come segue:
In ogni client del firewall, il file Firewall_loc.txt si presenta come segue:
- Prima di creare i file di configurazione, interrompere tutti i servizi Galaxy in esecuzione nel computer. Procedere quindi con la configurazione.
- Tramite un editor di testo quale il Blocco note Microsoft, creare un file denominato
Non elencare le porte 8400, 8401, 8402 o 8403. Queste porte sono utilizzate per CommServe, MediaAgent e i client appropriati. - :-1:-1:-1. Ad esempio:
- Mentre sono in corso i backup, non esaminare il file Firewall.svc. Controllare invece la copia di backup denominata Firewall_bak.txt.
- Dopo aver apportato queste modifiche alla configurazione, riavviare tutti i servizi Galaxy.
- All’avvio, i nomi degli host nel file Firewall_loc.txt vengono letti e convertiti in indirizzi IP da gethostbyname. Gli indirizzi vengono quindi scritti nel file Firewall_exp.txt e confrontati con quelli degli host all’estremità del socket utilizzato. Se viene trovata una corrispondenza, verrà utilizzata una porta firewall. In caso contrario, verrà generata una porta casuale.
- Le diversi messaggi nel file di registro indicano che le comunicazioni Galaxy sono in modalità sospensione/attesa (ovvero, in attesa che si rendano disponibili delle porte), significa che il numero di porte allocate per l’uso con il firewall è insufficiente. Se il file di registro contiene un messaggio che indica che non vi sono porte firewall disponibili, è necessario specificarne altre.
CommServe
 CommServe comunica con tutti i computer client in CommCell per dare inizio alle operazioni di backup e ripristino del sistema. Comunica inoltre con i MediaAgent quando il sottosistema dei supporti richiede la gestione. CommServe è il cuore di Galaxy CommCell, con la funzione di connettere tutti i componenti in una rete di area.
CommServe comunica con tutti i computer client in CommCell per dare inizio alle operazioni di backup e ripristino del sistema. Comunica inoltre con i MediaAgent quando il sottosistema dei supporti richiede la gestione. CommServe è il cuore di Galaxy CommCell, con la funzione di connettere tutti i componenti in una rete di area.
Quando si installa un CommCell, installare sempre per primo il software CommServe.
Prima di iniziare
Per evitare i comuni problemi di installazione è necessario:
| • | Esaminare le note sulla versione del prodotto per essere informati sulle modifiche e
sui miglioramenti apportati. |
| • | Ottenere una licenza valida, fornita nel disco della licenza Galaxy.Nota: non
è possibile installare il software Galaxy senza una licenza valida. |
| • | Controllare che il computer in cui si installa CommServe sia conforme ai seguenti
requisiti minimi, descritti più dettagliatamente in Galaxy
Pre-Installation Checklist: |
| • | Installare il software in un’unità non compressa. CommServe non deve essere installato
in un’unità compressa. |
| • | Per evitare problemi di compatibilità e prestazioni, non installare il software
CommServe in:| • | Un computer con Microsoft Exchange Server | | • | Un computer in cui è già installata una versione di Microsoft SQL
Server™6.5 o 7.0 che serve altre applicazioni. |
|
| • | Dedicare un’istanza SQL Server a Galaxy. L’istanza SQL Server utilizzata da
CommServe deve essere dedicata al supporto del software Galaxy e non può
essere condivisa da altre applicazioni. |
| • | Testare tutte
le interfacce di rete. Se il computer CommServe ha diverse schede di
interfaccia di rete (NIC, Network Interface Card) e indirizzi IP,
controllare che tutti i percorsi di comunicazione di rete funzionino. |
Se il computer CommServe ha due o più unità disco fisico, è possibile aumentare le sue prestazioni installando il database CommServe in un’unità fisica diversa da quella in cui si trovano l’applicazione Microsoft SQL Server 7.0 e il database SQL Server 7.0.
Installazione del software CommServe
Nella procedura seguente viene descritto come installare il software CommServe.
| • | Per installare il software CommServe| 1. | Nel computer che fungerà da CommServe, effettuare l’accesso come amministratore o come un altro membro del gruppo degli amministratori locali. Il software Galaxy può essere installato solo da un utente membro di questo gruppo. | | 2. | Inserire il CD-ROM del software Galaxy nell’unità CD-ROM di CommServe. Dopo alcuni secondi, viene visualizzato il menu di installazione.Se il menu di installazione non viene visualizzato:| 1. | Sulla barra delle applicazioni di Windows scegliere Start,
quindi Esegui. | | 2. | Scegliere
l’unità CD-ROM, fare clic su SetupGalaxy.exe,
quindi scegliere OK.Nota: il
prodotto può essere installato anche utilizzando
un’unità CD-ROM mappata su un altro computer in rete.
Tenere presente che, se l’unità non viene mappata,
l’installazione risulterà difettosa. |
| | 3. | Scegliere CommServe dal menu di installazione, quindi fare clic su Install. | | 4. | Il programma di installazione stabilisce se ci si trova in un ambiente cluster.
In caso affermativo, vedere “Installazione di CommServe su un
cluster” più avanti in questo modulo. In caso negativo, il
processo di installazione continua automaticamente. | | 5. | Il programma di installazione verifica l’account utente di Windows per
controllare che possieda i diritti utente necessari. Questi
includono la possibilità di accedere come servizio, di agire
come parte di un sistema operativo e di sostituire un token a
livello di processo.Se l’account dispone dei diritti necessari non verrà
visualizzato questo messaggio e si potrà passare alla fase
successiva. | | 6. | Il programma di installazione modifica i diritti dell’amministratore del gruppo.
Uscire, quindi effettuare nuovamente l’accesso. | | 7. | Il programma di installazione controlla se nel computer è installato Microsoft
SQL Server 7.0. In caso affermativo, compare un messaggio in cui
si informa l’utente che l’installazione di SQL Server esistente
potrebbe non essere compatibile con Galaxy. È possibile
utilizzare l’installazione di SQL Server esistente (scelta non
consigliata), oppure uscire dal programma di installazione,
rimuovere SQL Server e riavviare l’installazione di CommServe.
Se si utilizza l’installazione esistente, è necessario
configurare Microsoft SQL Server in maniera che venga eseguito
utilizzando l’account di sistema locale.Se SQL Server 7.0 non è installato, compare un messaggio in cui
si informa l’utente che è necessario installarlo sul computer
CommServe. Nel programma di installazione Galaxy è incorporata
l’installazione di SQL Server 7.0. | | 8. | Scegliere Yes per installare Microsoft SQL Server 7.0. | | 9. | Selezionare una delle
seguenti directory di installazione di Microsoft SQL Server 7.0:| • | Percorso di installazione. Si tratta del percorso in cui si desidera
installare Microsoft SQL Server 7.0. | | • | Percorso del database. Si tratta del percorso in cui si desidera
installare il database di Microsoft SQL Server 7.0.
Questo database è utilizzato per le operazioni di SQL
Server 7.0, non per Galaxy. |
Se sono necessarie directory diverse, modificare le impostazioni, quindi scegliere OK. | | 10. | Quando viene
richiesto, inserire il CD-ROM Galaxy SQL Server Database, quindi
scegliere OK.Microsoft SQL Server viene installato nel computer. Il
completamento del processo potrebbe richiedere diversi minuti. | | 11. | Viene visualizzato un
errore di impostazione del criterio password. Scegliere OK per
continuare. | | 12. | Quando viene chiesto, inserire il CD-ROM del software Galaxy, quindi scegliere OK.
Alla richiesta successiva, scegliere OK per
riavviare il computer. Dopo il riavvio del computer, la
procedura di installazione di CommServe continua
automaticamente. | | 13. | Sullo schermo Welcome, scegliere Next per continuare. | | 14. | Leggere il contratto di licenza Galaxy. Per continuare, scegliere Yes per accettare le condizioni del contratto. | | 15. | Scegliere il percorso di installazione in Galaxy Destination Folder. Questa directory di installazione verrà
utilizzata anche da qualsiasi altro software Galaxy installato, ad esempio un MediaAgent. Per accettare il percorso predefinito, scegliere Next, oppure Browse per selezionare un diverso percorso su un’unità disco locale. Non
installare il software su un’unità di rete mappata. Annotare la cartella qui: Cartella di destinazione Galaxy: _________________ | | 16. | Scegliere il tipo di installazione del database di metadati SQL che si desidera
eseguire. Fare clic su Typical o Custom.
Le opzioni personalizzate vengono visualizzate alla fine della
procedura di installazione. | | 17. | Scegliere il percorso in cui installare il database CommServe. Per accettare il
percorso predefinito, scegliere Next,
oppure Browse per
selezionare un diverso percorso su un’unità disco locale. Non
specificare un’unità di rete mappata. Nel disco in cui verrà
archiviato il database deve esserci almeno 1 GB di spazio
libero. Annotare la destinazione qui:Destinazione del database
Galaxy: _______________ | | 18. | Scegliere Next per continuare. | | 19. | Viene chiesto il percorso del file della licenza di installazione di Galaxy.
Inserire il disco che contiene il file della licenza nell’unità
disco floppy del computer e scegliere Browse per
individuare il file della licenza (nomefile.txt). I nomi dei
file delle licenze includono un numero generato in modo casuale
e, in genere, un nome descrittivo quale ad esempio
CVL_000004DB_Microsoft_IDCLab2.txt. Non rimuovere il disco
finché l’installazione non è completa. Scegliere OK. | | 20. | Selezionare il nome host di CommServe. Si tratta del nome di rete TCP/IP del
computer CommServe. Se CommServe ha più di una NIC, scegliere il
nome host per quella in grado di comunicare con tutti i computer
in CommCell. Se necessario, è possibile ottenere i nomi host
scegliendoRete e connessioni remote nel
Pannello di controllo. Annotare il nome qui: Nome
host CommServe: ___________________ (distinzione tra maiuscole e
minuscole)Scegliere Next. | | 21. | I backup ExpressRecovery proteggono il database interno di CommServe.
Nella finestra Galaxy
CommServe ExpressRecovery (ER) Path, specificare le
informazioni appropriate nei campi seguenti:- CommServe ER destination pathDigitare il percorso di destinazione in cui vengono salvati i backup CommServe ExpressRecovery. Deve trattarsi di un percorso di rete valido specificato da un prefisso UNC (Universal Naming Convention).
- Network share user nameDigitare il nome di dominio/utente dell’utente con diritti amministrativi sul percorso di destinazione ER.
- Network share passwordDigitare la password per l’utente selezionato sopra.
- Immettere nuovamente la passwordDigitare nuovamente la password a scopo di verifica.Nota: per
meglio proteggere i metadati Galaxy, è opportuno salvare i backup ExpressRecovery di CommServe in un’unità in un client Galaxy remoto, non in un’unità locale di CommServe. Dopo aver installato CommServe, non dimenticare di pianificare backup ExpressRecovery quotidiani.
| | 22. | Assegnare un nome account e una password all’account amministrativo del database
SQL Server CommServe. Galaxy utilizza questo account SQL Server a livello interno per accedere al database CommServe.Nome account: ___________________________Password:
_______________________________Non confondere questo
account con quello utilizzato per accedere alla console Galaxy.
I due account amministrativi, per SQL Server e Galaxy, sono
separati anche se, per impostazione predefinita, si chiamano
entrambi cvadmin. Durante l’installazione viene creato un
account di accesso a Galaxy con il nome utente e la password
cvadmin senza chiedere l’intervento dell’utente. La password per
l’account di accesso di Galaxy può essere cambiata in seguito
tramite le proprietà account dell’utente nella sezione CommCell
Users della console Galaxy. | | 23. | Scegliere Next e confermare la password. Quindi scegliere nuovamente OK. | | 24. | Scegliere Next dopo aver letto il riepilogo delle opzioni di installazione scelte. | | 25. | Il programma di installazione controlla l’installazione di Microsoft Internet Explorer. Questo software è un requisito indispensabile del software CommServe. Se la versione di Internet Explorer installata non è conforme ai requisiti minimi, compare un messaggio di avviso. Se si prevede di utilizzare la versione snap-in MMC di CommCell Console, è necessario installare Internet Explorer o versione superiore. | | 26. | Il programma di installazione controlla l’installazione di Java Runtime Environment (JRE). Se non è presente, verrà chiesto di installarlo. Scegliere Yes per installare JRE oppure No per continuare l’installazione. Se si installa JRE, viene visualizzata una finestra di dialogo in cui si chiede di specificare il percorso di destinazione. Specificare il percorso di destinazione, quindi scegliere Next. | | 27. | Il programma di installazione chiede di assegnare una password di accesso all’amministratore di sistema SQL Server. Questo è l’account dell’amministratore creato da SQL Server durante l’installazione. Assegnare e confermare la password (se per l’installazione di CommServe è stata utilizzata un’installazione esistente di SQL Server 7.0, viene chiesto di fornire la password per l’account amministratore di sistema esistente), quindi scegliere OK. | | 28. | Se si è scelta l’opzione Typical nel Passo 16, il processo di installazione salta al Passo 31. Se invece nel Passo 16 è stata scelta l’opzione Custom, l’installazione continua con i passi successivi. L’opzione Custom permette di configurare i percorsi del file di registro e del file script di CommServe, come pure il percorso, la dimensione e la
percentuale di crescita dei file del database CommServe. Se si è scelto di installare le opzioni di database personalizzate:| • | Il programma di
installazione visualizza la finestra CommServe
Database Configuration. Selezionare i percorsi
personalizzati per i file di dati e il file di registro,
quindi scegliere OK. | | • | Scegliere Yes per
confermare la definizione delle opzioni del database
CommServe. | | • | Nella finestra CommServe
Database File Groups Configuration, immettere la
dimensione iniziale massima dei file e i valori di
crescita desiderati. Quindi scegliere Next. | | • | Scegliere Yes per
confermare la definizione delle configurazioni del
gruppo di file del database CommServe. |
| | 29. | Per ottimizzare le
prestazioni del database, controllare che certe opzioni del
database CommServe siano disattivate. A questo scopo:| 1. | Selezionare il
database CommServe, scegliere Database,
quindi CommServe. | | 2. | Fare clic con
il pulsante destro del mouse sul nome CommServe, quindi
scegliere Properties. | | 3. | Selezionare il
riquadro Option. | | 4. | Controllare
che siano selezionate solo le opzioni Select
Into Bulk Copy e Truncate
Log on Checkpoint. |
| | 30. | Impostare la memoria
del database su 128 MB o su un valore maggiore se in CommServe
si dispone di più memoria. Per impostare la memoria massima per
SQL Server, completare la seguente procedura in SQL Server
Enterprise Manager:| 1. | Nella
visualizzazione del riquadro di sinistra, selezionare Microsoft
SQL Servers, SQL
Server Group, quindi Nome_Istanza (dove Nome_Istanza è
il nome dell’istanza SQL Server che si desidera
configurare). | | 2. | Fare clic con il pulsante destro del mouse sull’istanza, quindi scegliere Properties. | | 3. | Fare clic sulla scheda Memory. | | 4. | Selezionare Dynamically Configure SQL Memory e
impostare la memoria massima su un valore pari alla metà
della memoria del database disponibile per CommServe.
Impostare la memoria minima su 0. |
| | 31. | Se è installato
Microsoft Internet Information Services (IIS), verrà chiesto se si desidera configurare CommServe per ‘amministrazione basata su Web. Questa scelta permette di accedere a CommCell Console (l’interfaccia grafica utente di Galaxy, ad esempio) e di visualizzare i report di CommCell tramite un browser Web. Se IIS
non è installato, questo messaggio non verrà visualizzato e si potrà continuare con il passo successivo scegliendo OK. Scegliere Yes. | 1. | Quando viene chiesto un alias, digitare il nome dell’alias Web che si
desidera utilizzare per accedere in modalità remota a
CommCell Console, oppure utilizzare il nome di alias
predefinito Galaxy. Scegliere OK. | | 2. | Se viene chiesto, scegliere Yes per sovrascrivere l’alias. | | 3. | Il programma riporta l’URL (Uniform Resource Locator) utilizzabile
per accedere a CommCell Console tramite un browser Web.
Per poterlo utilizzare in futuro, annotare il seguente
URL:URL
Web Galaxy: _________________________Scegliere OK per
continuare. |
| | 32. | Se si sceglie di non installare JRE, si riceverà un messaggio che chiede di farlo. Scegliere OK per continuare.Galaxy tenta di aggiungere il computer a CommCell Plus. Se l’operazione non riesce e il computer è un server membro in un dominio del servizio directory Active Directory, è possibile eseguire il seguente comando: regEvMgrsWithAD-c nome_completo_CommServeÈ il nome di dominio completo (FQDN, Fully Qualified Domain Name) di CommServe.Scegliere OK per
continuare. | | 33. | Rimuovere il disco della licenza e, quando viene chiesto, scegliere OK per riavviare il computer CommServe. | | 34. | Impostare un account ExpressRecovery per poter effettuare il backup del database CommServe. Per le istruzioni, vedere “Impostazione dell’account Express Recovery” più avanti in questo modulo. |
|
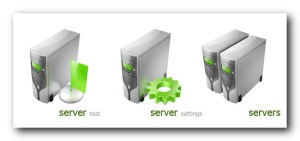 È necessario installare Galaxy iDataAgent per il sistema operativo Windows nelle VLAN di infrastruttura e nella farm di server Web.
È necessario installare Galaxy iDataAgent per il sistema operativo Windows nelle VLAN di infrastruttura e nella farm di server Web.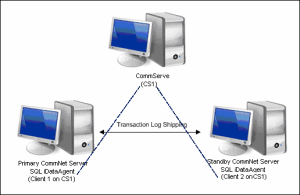 CommServe comunica con tutti i computer client in CommCell per dare inizio alle operazioni di backup e ripristino del sistema. Comunica inoltre con i MediaAgent quando il sottosistema dei supporti richiede la gestione. CommServe è il cuore di Galaxy CommCell, con la funzione di connettere tutti i componenti in una rete di area.
CommServe comunica con tutti i computer client in CommCell per dare inizio alle operazioni di backup e ripristino del sistema. Comunica inoltre con i MediaAgent quando il sottosistema dei supporti richiede la gestione. CommServe è il cuore di Galaxy CommCell, con la funzione di connettere tutti i componenti in una rete di area.