Se si devono inserire molti dati bisogna stabilire dei criteri di convalida, in modo che Excel avverta in caso di errore. Ecco come fare Creare collegamenti incrociati tra vari fogli, raggruppando le informazioni in un unico documento
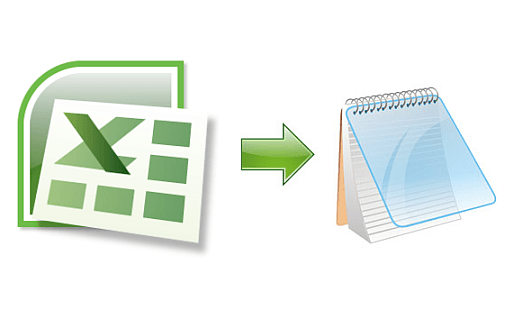 Digitare lunghi elenchi di dati in Excel non è certamente una cosa piacevole da fare. La ripetitività delle operazioni di immissione può poi portare facilmente a commettere degli errori, che si ripercuotono inevitabilmente sulla qualità del lavoro finale, costringendovi a ricerche per evidenziare e correggere i valori sbagliati.
Digitare lunghi elenchi di dati in Excel non è certamente una cosa piacevole da fare. La ripetitività delle operazioni di immissione può poi portare facilmente a commettere degli errori, che si ripercuotono inevitabilmente sulla qualità del lavoro finale, costringendovi a ricerche per evidenziare e correggere i valori sbagliati.
Tra le varie funzioni del programma, è però disponibile anche quella che consente di determinare la convalida dei valori immessi, all’interno di range determinati, limitando così il numero di errori.
Per procedere a questo tipo di controllo preventivo dovrete evidenziare le celle dell’area d’immissione valori, e fare clic su DATI/CONVALIDA.
Si aprirà la finestra CONVALIDA DATI, nella quale avrete la possibilità di determinare la tipologia di variabile inserita e i valori limite della stessa. Per ogni cella della quale vorrete verificare il dato inserito, vi sarà possibile visualizzare due diversi tipi di messaggio, che verranno visualizzati dall’assistente di Office, se questo è stato attivato: il primo servirà come guida per l’immissione corretta del dato, mentre il secondo avviserà l’utente un valore non corrispondente alle operazioni di convalida.
I messaggi che potrete inserire sono di tre tipi: informativi, di avviso e di interruzione. I primi due non impediscono l’immissione dei valori non conformi, mentre il terzo, anche se premete il tasto INVIO, non consente la prosecuzione dell’immissione di dati non validi.
Aprire i file XLS senza… Excel
Tenete comunque presente che la digitazione di dati non conformi alle regole di convalida è sempre possibile, per esempio incollandoli direttamente nella cella sottoposta al controllo. Nel caso non venga specificato nessun tipo di messaggio, il dato inserito in una cella non convalidata viene comunque evidenziato, per potere essere sottoposto successivamente al controllo. Infatti, utilizzando la barra degli strumenti CONTROLLO i dati che non corrispondono ai criteri specificati verranno cerchiati automaticamente in rosso. Per attivare tale barra degli strumenti fate clic su STRUMENTI/PERSONALIZZA e nella scheda BARRE DEGLI STRUMENTI mettete il segno di spunta alla voce CONTROLLO.
Avrete anche la possibilità di personalizzare la tipologia dei dati da sottoporre a controllo, facendo in modo che come criteri di convalida vengano presi i risultati di una funzione, o il contenuto di una cella posta al di fuori dell’area di convalida. Per fare questo dovete selezionare la voce PERSONALIZZATO nella sezione CRITERI DI CONVALIDA.
TUTTO IN UN FOGLIO
Il consolidamento dei dati in Excel è un’operazione non molto conosciuta, ma dalle grandi possibilità. Questa tipologia di trattamento dati consente di riassumere in un foglio di destinazione un grande numero di informazioni provenienti da altri fogli.
I dati di origine possono derivare da cartelle di lavoro distinte, dalla stessa cartella o dallo stesso foglio di lavoro.
Potete consolidare i dati utilizzando vari metodi, sia con l’utilizzo di quelle che vengono definite FORMULE 3D, che coinvolgono i valori di celle disposte in più fogli di lavoro, sia in base alla posizione (per esempio, dati provenienti da un modello di foglio di lavoro univoco) o alla categoria (per esempio, fogli di lavoro aventi le stesse etichette di riga e di colonna). Per consolidare dei dati aprite il foglio di destinazione, selezionate la cella di partenza e fate clic su DATI/CONSOLIDA.
Scegliete poi la prima area d’origine e premete il tasto AGGIUNGI, ripetendo questi passi per tutte le successive.
La presenza del tasto SFOGLIA vi indica che potete anche inserire aree d’origine appartenenti a fogli non attivi. Nella sezione FUNZIONE determinate poi il tipo di aggregazione da usare per consolidare i dati. Potete anche impostare il consolidamento in modo che venga aggiornato automaticamente quando vengono modificati i dati di origine. A questo punto premete il tasto OK ed Excel consoliderà nel foglio di destinazione i dati delle aree d’origine, processandoli a seconda della funzione scelta per l’aggregazione.
Utilizzo dei Tasti brevi in Excel
Spostarsi velocemente sul foglio di lavoro
Per velocizzare gli spostamenti all’interno di fogli di lavoro particolarmente grandi, si può utilizzare il comando “Vai a” raggiungibile dal menu Modifica/Vai a o premendo il tasto funzione F5. Nella finestra di dialogo che si apre, occorre poi inserire il riferimento di cella nella casella “Riferimento”. Se utilizzate più volte questa finestra, Excel tiene traccia dei vostri spostamenti; questo per permettervi di tornare sui vostri passi.
