Al contrario di altri programmi, KeePass Password Safe (qui potete leggere il nostro articolo sulle caratteristiche del programma) non salva automaticamente le password nel momento in cui le si digita nel browser.
Vediamo insieme i passi da compiere per creare una nuova scheda all’interno del programma e utilizzarla poi con il browser.
L’installazione di KeePass Password Safe non richiede particolari accorgimenti. Il programma si scarica dalla pagina , quindi basta eseguire il file di setup e seguire le istruzioni che appaiono a video.
Al primo avvio, KeePass chiede di indicare una master password da associare all’archivio.
Sceglietela con cura, anche facendo riferimento alle nostre linee guida. Il programma vi indica, con una barra colorata, la robustezza della password che state digitando.
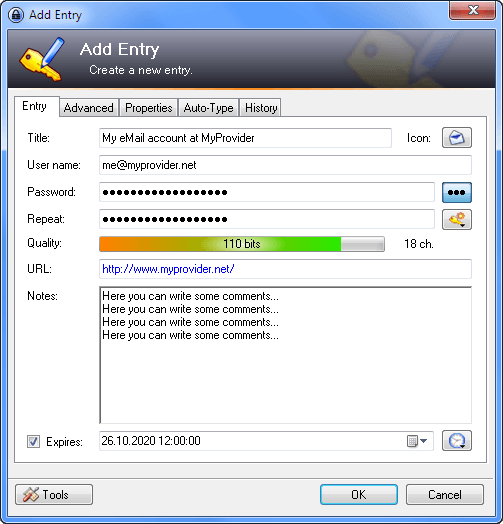
La digitazione della stessa password vi verrà chiesta anche una seconda volta, per verificare l’assenza di errori di battitura. L’archivio, nuovo di zecca, contiene alcune categorie di esempio. Come prova di utilizzo di KeePass creeremo una voce per effettuare il login su Google. Spostatevi nella categoria Internet e fate clic sulla toolbar, sul pulsante (il quarto) raffigurante una piccola chiave.
Nella finestra che si apre, in questo caso potete limitarvi a digitare un titolo (Google), user name (il nome utente del vostro account Google / Gmail) e la password.
Al termine potete fare clic sul pulsante OK.
Per un account Google questo passo non è strettamente necessario, ma è bene parlarne comunque.
KeePass simula, all’interno della pagina Web, l’inserimento di lettere e caratteri speciali, esattamente come se i tasti corrispondenti venissero premuti sulla tastiera.
La sequenza standard è: nome utente, tabulazione (per passare dal campo “nome utente” al campo “password”), password, e l’invio finale per effettuare l’accesso.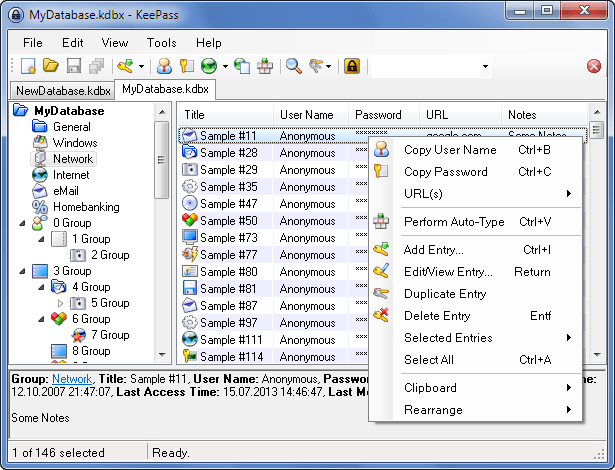
Attraverso il comando Tools / Auto-Type: Customize Sequence viene visualizzata nel campo Notes la sequenza attualmente impostata. Potete aggiugere tabulazioni, o altri caratteri fissi all’interno della sequenza.
A questo punto non c’è che da provare sul campo il nuovo account appena creato in KeePass Password Safe. KeePass non è legato ad alcun browser specifico, per cui lo proveremo su Chrome. Tutto quello che bisogna fare è aprire la pagina www.google.it e fare clic sulla dicitura Accedi, in alto a destra.
Una volta arrivati alla pagina di login bisogna aprire la finestra di KeePass Password Safe, quindi selezionare l’account appena creato e premere la combinazione di tasti Ctrl+V (sì, è la stessa del comando Incolla).
Ed ecco fatto.
KeePass ripassa il controllo alla finestra del browser (o meglio: all’ultima finestra utilizzata, in questo caso quella di Chrome), e inserisce i dati di accesso e gli altri comandi nell’ordine specificato in precedenza.
E in una frazione di secondo, il login è compiuto.
