Immaginate di avere un’unica applicazione in grado di elaborare fogli elettronici, documenti complessi, immagini, grossi archivi, qualsiasi cosa. Di solito siamo abituati a usare applicazioni diverse per far cose diverse, ma è molto semplice fare comunicare queste applicazioni tra loro, in modo che diventino come un unico grande programma. Tutto quello che serve è conoscere i comandi giusti. Windows offre due possibilità per trasferire i dati da un’applicazione all’altra.
La prima è costituita dagli appunti (o – come si chiama in inglese – la clipboard). La seconda è conosciuta come OLE (Object Linking and Embedding, cioè collegamento e incorporamento di oggetti) ed è molto più flessibile e potente, ma non è riconosciuta da tutte le applicazioni. Forse conoscete già queste possibilità attraverso i comandi Incolla (per gli appunti) e “Incolla speciale” (per l’OLE). Adesso proveremo a condividere una tabella di Excel con un documento di testo di Wordpad.
Wordpad è un programma compreso in tutte le versioni di Windows: per lanciarlo basta fare clic su
Avvio/Start, Programmi, Accessori, Wordpad.
Le stesse 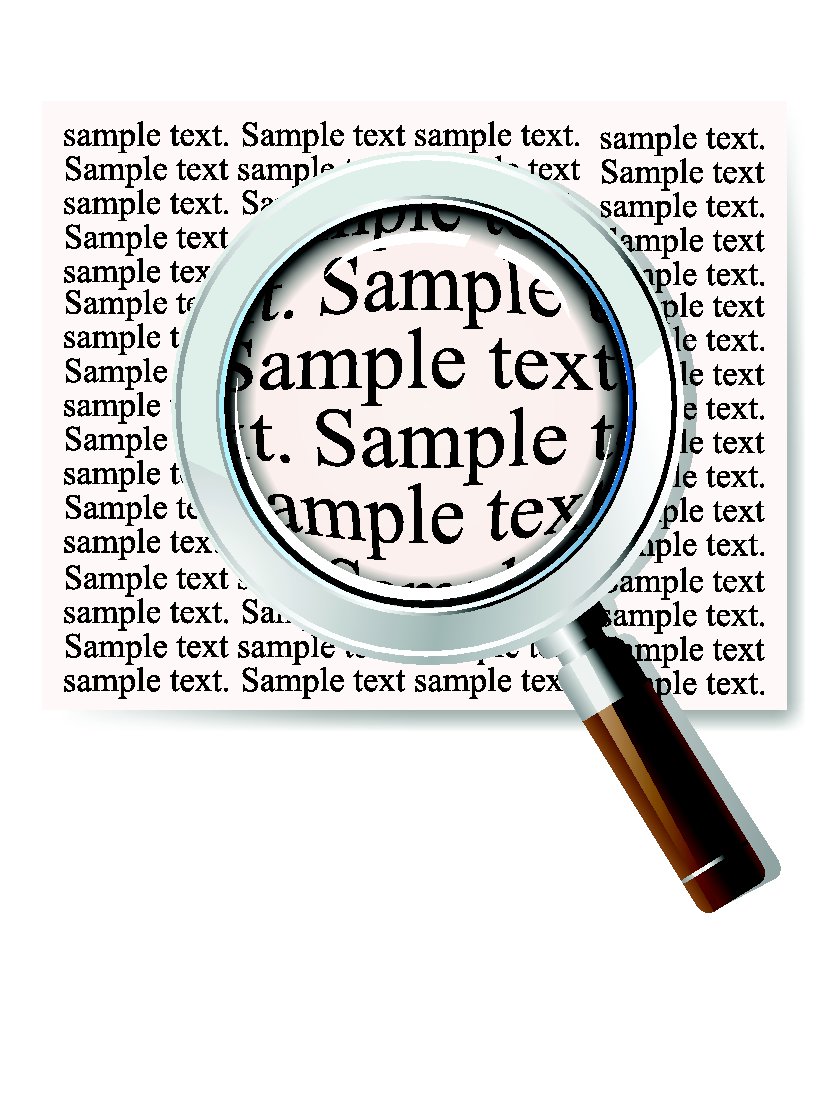 procedure possono comunque essere usate per la maggior parte dei programmi.
procedure possono comunque essere usate per la maggior parte dei programmi.
Gli appunti (clipboard) sono il luogo in cui vengono temporaneamente conservati i dati che ci interessa trasferire altrove. Se avete mai fatto uso dei comandi di Copia e Incolla li avete già usati senza saperlo. Selezionate in Wordpad il testo che volete trasferire: fate clic all’inizio del testo, tenete premuto il tasto del mouse e trascinate fino alla fine del testo, evidenziandolo. Copiatelo facendo clic sul menu Modifica, Copia, oppure premendo i tasti Control-C contemporaneamente. Se volete spostare il testo, invece di copiarlo, scegliete Taglia, oppure premete i tasti Control-X.
Adesso lanciate Excel e aprite un foglio di lavoro nuovo.
Fate clic su Modifica, Incolla (o premete contemporaneamente Control-V). Come potete vedere, il testo è stato copiato in Excel, ma è stato inserito tutto in una cella. Potete modificare il testo, ma siete costretti a cambiare anche la dimensione della cella per essere sicuri che tutto il testo sia visibile quando viene stampato. Se avete un testo molto lungo, non è un metodo comodo. questo punto ecco che arriva l’OLE ad aiutarci, con tutta la sua potenza. Invece di limitarci a incollare il testo nel foglio di lavoro di Excel, possiamo usare quello che viene chiamato “Incolla speciale”: troverete questa voce nel menu Modifica. Nella finestra di dialogo di “Incolla speciale”, selezionate “Oggetto Documento Wordpad” e fate clic su OK. Il testo verrà inserito in Excel in un modo che assomiglia a un’immagine: ha le stesse maniglie di ridimensionamento di un qualunque altro oggetto. Ora potete spostare questo riquadro ovunque sulla pagina e potete anche ingrandirlo o rimpicciolirlo.
Fate clic due volte dentro al riquadro con il testo: la barra degli strumenti e le voci di menu diventeranno quelle di Wordpad. Se le vostre barre degli strumenti sono scomparse, andate nel menu Visualizza e fate clic su quelle che volete far riapparire. Fate clic su qualunque punto esterno al riquadro con il testo per tornare alla normale vista di Excel. Per selezionare di nuovo il riquadro, fate clic una volta sul testo e le maniglie di ridimensionamento compariranno nuovamente.
Trasferire le informazioni in questo modo può essere estremamente utile in certi casi, ma cosa succede se vogliamo trasferire un’informazione che non abbiamo ancora finito di trascrivere?
Usando “Incolla speciale”, è possibile trasferire i dati da un’applicazione all’ altra mantenendo il collegamento che le unisce. Quando aggiornerete i dati in una applicazione, le novità saranno automaticamente aggiornate anche nella seconda applicazione. Combinare in questo modo le informazioni di un foglio elettronico di Excel in un documento di testo di Wordpad può essere molto utile per esempio quando si deve spedire un fax o quando si deve presentare un rapporto. Prima di tutto, selezionate e copiate nel solito modo i dati che volete trasferire dal foglio di Excel. Quindi aprite il vostro documento di Wordpad, posizionate il puntatore dove volete far apparire la tabella. Quest’ultima operazione è importante perché, contrariamente a Excel, non potrete spostare la tabella sulla pagina. Dal menu Modifica fate clic su “Incolla speciale”. Fate clic sulla voce “Incolla collegamento”. Molto probabilmente è già evidenziato “Foglio di lavoro Microsoft Excel”.
Fate clic su OK e la tabella comparirà nel documento di Wordpad.
Provate a fare dei cambiamenti sul foglio di lavoro originale di Excel e vedrete che gli stessi cambiamenti appariranno automaticamente anche nel documento di Wordpad. Per esempio, cambiate il numero nella cella C2 da 235 a 0.
Fate clic sulla cella C2 in Excel, inserite il nuovo valore e premete Invio. Adesso guardate il documento in Wordpad: anche lì il valore sarà cambiato da 235 a 0. Se volete modificare la tabella mentre lavorate direttamente in Wordpad, basta fare clic due volte dentro la tabella e si aprirà automaticamente il documento originale di Excel. Fate clic con il tasto destro del mouse su qualsiasi punto della tabella all’interno del documento di Wordpad e selezionate “Proprietà oggetto”.
Nella finestra di dialogo “Proprietà oggetto collegato” fate clic sulla scheda Visualizzazione. Qui potete scegliere di visualizzare la tabella di Excel come un’icona invece che come testo modificabile. Può risultare comodo per lavorare sul testo che circonda la tabella, senza che questa occupi molto spazio sul monitor. Facendo clic due volte sull’icona della tabella si aprirà automaticamente il foglio originale di Excel. Ci sono altre cose che potere fare attraverso la finestra di dialogo “Proprietà oggetto collegato”.
Fate clic sulla scheda Collegamento. Se decidete di non volere più che la tabella sia collegata al foglio di lavoro originale di Excel, fate clic sul pulsante Interrompi. Comparirà un’altra finestra di dialogo, sarete avvisati che state per interrompere il collegamento tra le due applicazioni e vi sarà chiesta una conferma.
Fate clic su Sì e noterete che la scheda Collegamento scomparirà dalla finestra di dialogo.
D’ora in poi tutte le modifiche fatte all’originale non verranno più riportate nel duplicato in Wordpad. Se volete cambiare qualcosa, dovrete fare di nuovo Copia e Incolla.
