Nella programmazione ma anche nella scrittura e revisione dei documenti capita spesso di dover confrontare due file, confrontare il loro contenuto, è utile per la ricerca di errori, per il miglioramento del contenuto e anche per ricercare e eliminare i contenuti duplicati, questa operazione può risultare lunga e fastidiosa se messa in atto con il classico metodo “manuale” ma molto più rapida e performante se si utilizza un software come WinMerge che confronta due file in maniera automatica.
WinMerge è un programma molto leggero e gratuito per Windows, distribuito con licenza open source, abbastanza semplice da utilizzare grazie ad un intuitiva interfaccia utente e alle molteplici funzioni per confrontare due file.
Come installare WinMerge per confrontare due file
L’installazione è rapida e semplice, dopo aver scaricato il file di installazione fateci doppio click, richiede Microsoft Visual C++ 2008 Runtime Components (incluse nell’installazione)
Oppure decomprimete il binary zip package nella cartella da voi preferita e avviate il programma WinMergeU.exe.
Per altre informazioni potete consultare la sezione installazione del Manuale.
Subito dopo l’avvio del programma se necessario andate nel menù e cliccate su View – Lenguage per impostare la lingua italiana.
Come confrontare due file
WinMerge permette di confrontare due file o due cartelle, per fare questo mette a disposizione diverse modalità, la prima è quella del Drag and drop.
Drag and drop
Per utilizzare il drag and drop selezionate due file o due cartelle in Esplora risorse e trascinatele nell’icona del collegamento a WinMerge sul desktop, o se già avete aperto il programma nella sua finestra di dialogo.
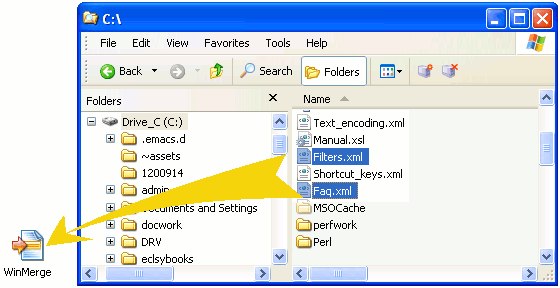
Se trascinate solo un file o una cartella nella icona o nella finestra di WinMerge, l’applicazione apre la sezione chiamata “Select File o la finestra di dialogo delle Cartelle“, da dove è possibile specificare l’altro file o cartella da analizzare.
Collegamenti del menu contestuale di Windows Explorer
WinMerge ha un’opzione che permette di aggiungere un collegamento WinMerge al menù contestuale che si apre con il click sul tasto destro del mouse dopo aver selezionato uno o due file o cartelle in Esplora risorse.
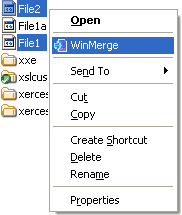
Per una maggiore flessibilità, è possibile sostituire il collegamento WinMerge di base con una serie di scelte rapide avanzate, nella schermata che trovate qui sotto viene mostrata una sequenza tipica.
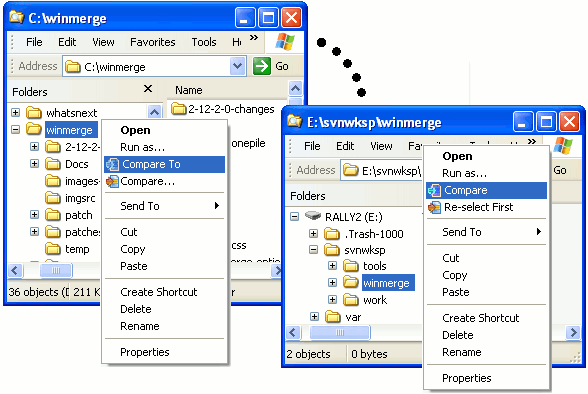
Selezionare i file o la cartella
Per la massima flessibilità nel lancio operazioni di confronto, fare clic su File → Apri nella finestra principale WinMerge per aprire la finestra di dialogo Seleziona file o cartelle: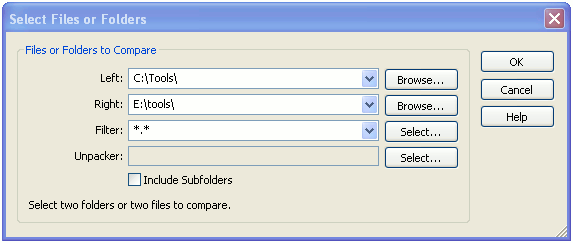
Questa finestra di dialogo permette di navigare ovunque per i file o le cartelle da confrontare. In alternativa, è possibile scegliere un file utilizzato di recente o una cartella dal controllo a discesa Sinistra e Destra. È anche possibile trascinare un file o una cartella da Esplora risorse nella sinistra o destra del campo. Un messaggio chiede se uno di destinazione non viene trovato, o se hai inserito una combinazione di file e cartelle (WinMerge non può confrontare i file in cartelle!) Nei due campi.
Il dialogo contiene diverse opzioni per personalizzare i vostri operazione di confronto, tra cui:
Filtro – Utilizzare questa opzione per applicare un filtro per restringere la portata del confronto.
Includi sottocartelle – Questa opzione consente di controllare la profondità di confronto della cartella, di default confronta tutti i livelli delle cartelle, potrebbe richiedere un tempo eccessivo se ci sono un sacco di file. in questo caso è utile disabilitare questa opzione per confrontare solo il livello superiore delle cartelle di destinazione.
Riga di comando – WinMerge include comandi con un set completo di parametri e opzioni che è possibile utilizzare in uno script o con un comando nella finestra del prompt per avviare il confronto e vedere i risultati nella finestra di WinMerge, ad esempio:
WinMergeU /r C:\folder1 C:\folder2
Confronto Files – Quando si confrontano due file, WinMerge mostra le differenze tra le loro linee, ad esempio consideriamo questi due piccoli file di testo denominati File1 e File2 :
File1:
You can cage a swallow, can't you? But you can't swallow a cage, can you?
File2:
You can cage a swallow. But you can't swallow a cage. Can you?
Se si avvia il confronto con il File Compare si apre la finestra che vedete qui sotto:
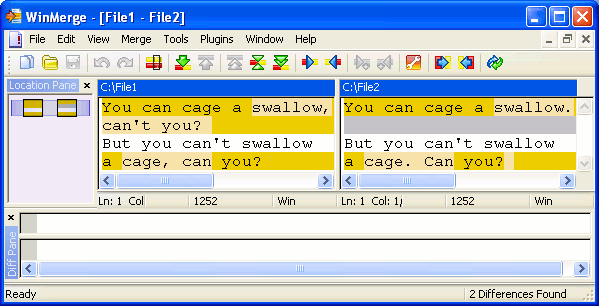
In questa finestra risulta molto semplice la visualizzazione delle differenze tra le linee nei file.
In questa comparazione avete anche a disposizione funzioni speciali per la fusione di linee diverse da un file ad altri e funzionalità di editing di base per la fusione più dettagliata all’interno delle linee.
La finestra Cartella Confronta
Se si avvia un’operazione di comparazione tra due cartelle WinMerge apre questa finestra:
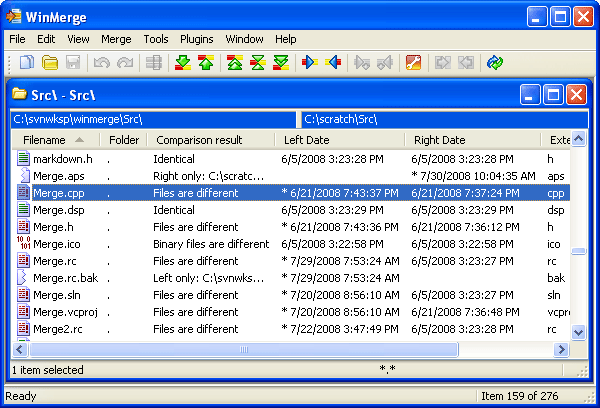
La finestra Confronta Cartella elenca i file e le sottocartelle presenti nelle cartelle di destinazione, ogni riga confronta un file o una sotto
cartella nelle due destinazioni, gli obiettivi sono rappresentati da colonne a “destra” e “sinistra“, in queste colonne è visibile un’asterisco di fianco la data in modo da evidenziare il file più recente, le colonne sono ordinabili.
Se si desidera visualizzare maggiori informazioni, una semplice personalizzazione consente di aggiungere colonne aggiuntive, come il tipo di codifica, la dimensione del file e anche il numero di differenze trovate.
La cartella Confronta finestra supporta operazioni comuni sui file come l’editing, la copia, eliminare, spostare e rinominare.
Alcune delle cratteristiche di WinMerge
- Supporta Microsoft Windows
- Gestisce i formati di file di testo di Windows, Unix e Mac
- Supporto Unicode
- Interfaccia a schede
- Differenziazione visiva
- Editor flessibile con evidenza della sintassi, numeri di riga e word-wrap
- Mette in evidenza le differenze all’interno di linee
- Mostra in separati riquadri verticali le differenze
- Regular Expression basano filtri di file consentono di escludere e compresi gli oggetti
- Confronta velocemente utilizzando le dimensioni e le date dei file
- Confronta una cartella e comprende anche tutte le sottocartelle
- Crea file di patch (normalizzazione, al contesto e formati Unified)
- Risolvere i conflitti nei file
- Rudimentary Visual SourceSafe e integrazione Rational ClearCase
- Shell Integration (supporta le versioni di Windows a 64 bit)
- Supporto di file archivio utilizzando 7-Zip
- Supporto di plugins con i quali integrare nuove funzionalità
- Interfaccia localizzabile
- E’ disponibile un Manuale Online in inglese oppure utilizzare il file di aiuto locale (basta premere F1 all’interno WinMerge) per l’utilizzo offline.
Al fine di comprenderne meglio l’utilizzo per confrontare due file vi potrebbero risultare utili degli screenshot che potete trovare su questa pagina.
WinMerge è un progetto open source, il che significa che il programma è mantenuto e sviluppato da volontari. Se siete interessati a contribuire, a lavorare al progetto, visitate la pagina di sviluppo per ulteriori informazioni su come si può contribuire.
Sito ufficiale : WinMerge
Download : WinMerge
Articoli interessanti:
