Task Manager
 In un pc sono in esecuzione decine di programmi, grandi e piccoli, molti dei quali funzionano in perfetto incognito. Tecnicamente in questi casi si dice che queste applicazioni operano in background, ossia dietro le quinte, in maniera volutamente discreta, svolgendo mansioni utili. In altri casi, invece, si tratta di applicazioni che possono essere tutt’altro che benvenute.
In un pc sono in esecuzione decine di programmi, grandi e piccoli, molti dei quali funzionano in perfetto incognito. Tecnicamente in questi casi si dice che queste applicazioni operano in background, ossia dietro le quinte, in maniera volutamente discreta, svolgendo mansioni utili. In altri casi, invece, si tratta di applicazioni che possono essere tutt’altro che benvenute.
Anche i programmi che hanno una certa utilità, poi, non sono sempre graditi alcuni task possono rallentare il sistema e sprecare preziose risorse.
Il crash di un programma che opera in background, inoltre, può addirittura paralizzare l’intero sistema, tanto da costringervi al riavvio.
Nei casi peggiori, infine, a operare a vostra insaputa possono essere applicazioni ben più pericolose come per esempio virus, dialer o spyware.
Per tutti questi motivi, anziché lanciare una crociata contro tutte le applicazioni che operano in background ed eliminarle tutte una a una, è molto meglio impadronirsi delle conoscenze e degli strumenti necessari per fare in modo che tutto sia davvero sotto controllo.
Almeno in teoria, poi, non si tratta di un’operazione difficile, specie se si fa ricorso a un buon task manager.
Come al solito, però, quando si passa alla realtà l’impatto può essere diverso. Per esempio, siete sicuri di sapere esattamente a quali applicazioni corrispondono i nomi dei file eseguibili visualizzati dal task manager?
Rimuovendo il file sbagliato si possono creare problemi più o meno seri, peggiorando la situazione iniziale.
Terminare i processi, infatti, può davvero comportare un certo rischio. Se per esempio il processo che viene chiuso serve ad altri programmi, può succedere che un’applicazione diventi instabile o che il sistema operativo si blocchi.
Se non si è certi della funzione e dello scopo dell’applicazione in questione, è bene procedere con la massima cautela. In ogni caso, per prevenire la perdita di dati, prima di chiudere qualsiasi applicazione è sempre bene salvare tutti i documenti aperti.
Per fugare tutti i possibili dubbi
nelle pagine che seguono sono stati raccolti tutti i trucchi e i consigli per imparare a conoscere meglio Windows, i suoi servizi e le sue applicazioni, così da garantirvi sempre il controllo totale sul vostro sistema.
Subito dopo, nella seconda parte, l’attenzione è stata puntata su un elemento fondamentale sia per le prestazioni, sia per la stabilità di qualsiasi pc: la memoria. Le applicazioni in background, Windows stesso e i programmi richiedono un numero di risorse crescente. Se si è prossimi ai limiti del sistema, poi, basta esagerare per un istante per vedere Windows andare in crisi e, nei casi peggiori, presentarvi il conto attraverso una bella schermata blu con tanto di messaggio di errore incomprensibile.
Task manager processo e applicazione
Un programma, appena avviato, va in esecuzione nella memoria di lavoro e viene gestito da Windows in qualità di task. Il sistema operativo manda però l’utente in confusione utilizzando una marea di termini, spesso per indicare la stessa cosa.
Cosa significano esattamente task, processo e applicazione?
Con Windows non è facile avere una chiara panoramica dei programmi attivi, anche perché qualsiasi tentativo di controllo passa, almeno in teoria, dal Task Manager di Windows, che ha parecchi piccoli difetti, a cominciare dalla terminologia. Tanto per fare un esempio i programmi in esecuzione, ossia i file EXE, vengono chiamati, a seconda della versione Windows, a volte task e a volte processi, a volte applicazioni e a volte servizi.
La situazione migliore è quella offerta dalle versioni dal Xp in poi, di Windows in cui si parla sempre e soltanto di task, i termini applicazione e processo in questo caso sono al massimo dei sinonimi.
Per la maggior parte dei task, inoltre, esiste una apposita finestra in cui viene visualizzato il relativo programma. Se, per esempio, si avvia Word, come task viene eseguito il file WINWORD.EXE e contemporaneamente viene visualizzata l’interfaccia del programma. Alcuni task, tuttavia, non hanno una vera e propria finestra, o diversamente essa è nascosta. Un esempio di questo tipo è fornito dal programma EM_EXEC.EXE, che serve per controllare i mouse Logitech e che viene installato insieme al driver originale.
Per gli utenti di Windows NT, 2000 e XP le cose si complicano un poco. Anche se con il nobile fine di migliorare la sicurezza di dati e sistemi, Microsoft in queste versioni del suo sistema operativo ha introdotto, oltre ai task, anche dei servizi che vengono gestiti in maniera diversa. Sebbene questa soluzione garantisca in effetti un maggior livello di protezione, non si può negare che il suo impiego implichi anche qualche piccolo rischio.
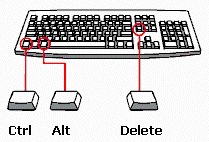 Premendo la combinazione CTRL+ALT+DEL si avvia il task manager di Windows. Nelle versioni 2000 e XP, Vista e 7 compare prima una finestra di dialogo in cui si deve selezionare la voce TASK MANAGER, mentre nelle altre l’accesso è diretto.
Premendo la combinazione CTRL+ALT+DEL si avvia il task manager di Windows. Nelle versioni 2000 e XP, Vista e 7 compare prima una finestra di dialogo in cui si deve selezionare la voce TASK MANAGER, mentre nelle altre l’accesso è diretto.
Questo strumento in pratica, mostra i file EXE in esecuzione, anche se purtroppo non tutti.
In Windows 95, 98 e ME, per esempio, non è possibile fare affidamento sulle informazioni visualizzate per quanto riguarda la sicurezza. Virus e trojan, infatti, si nascondono con facilità in questi sistemi operativi e, sovente, non compaiono nemmeno nell’elenco del Task Manager.
Con Windows le cose vanno decisamente meglio.
L’elenco è completo e offre informazioni un po’ più esaurienti. Esso viene visualizzato nella scheda PROCESSI del Task Manager. Anche in questo caso, però, mancano purtroppo alcune importanti informazioni. Non viene specificato, per esempio, in quale cartella si trovano i programmi, piuttosto che quali interfacce utente appartengono ai vari task o, infine, a quali altri file i task hanno accesso. Il Task Manager di Windows, in ultima analisi, mostra poco più che un elenco di file EXE che non offre particolari indicazioni agli utenti. L’esempio più clamoroso dei limiti del Task Manager di Windows è forse fornito dal fatto che, per alcuni task, non sia elencato nemmeno il corrispondente file EXE, ma solo il titolo della finestra del programma in questione.
Non tutti sanno:
Task Manager di Windows in un widget desktop che tra full size e ridotto a icona barra di sistema.
In due clic , è possibile mettere Task Manager in modalità ” widget “e vedere le informazioni utili di un colpo d’occhio , senza occupare molto spazio
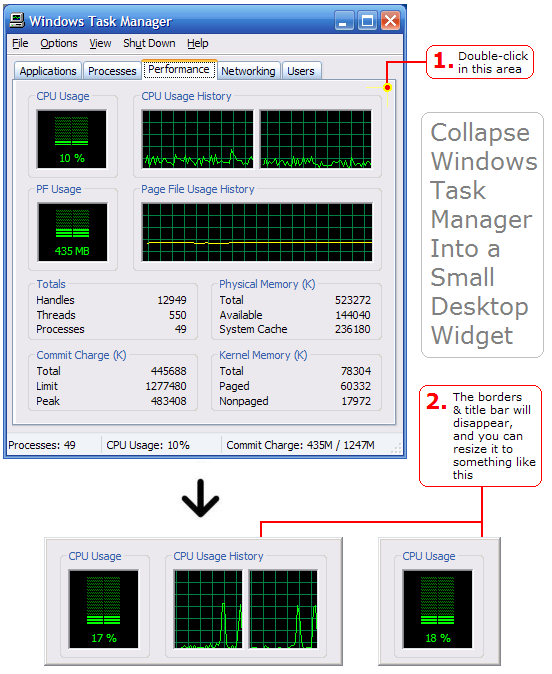
Fare doppio clic sul bordo interno di ogni scheda Task Manager per metterlo in modalità ” widget “. Fare doppio clic per ripristinare Task Manager per il suo stato normale.
Questo funziona per qualsiasi scheda in Task Manager, in modo da poter usare per mantenere un occhio su tutti i tipi di informazioni, come network di utilizzo , l’elenco dei processi ( per vedere cosa c’è hogging tutta la memoria o il processore )
approfondisci articolo: Tutti i servizi di Windows di task manager
