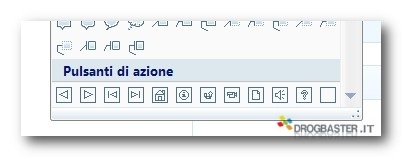
Trucchi suggerimenti per presentazione power point
I PULSANTI DI AZIONE sono un eccellente metodo per aggiungere flessibilità alla presentazione e più controllo al presentatore stesso. I PULSANTI DI AZIONE sono oggetti o bottoni a cui potete attaccare delle azioni, che potrebbero essere l’esecuzione di un particolare file di Excel, il salto a un’altra slide o la riproduzione di uno spezzone audio.
Durante la presentazione dovete solo fare clic sul pulsante di azione per eseguire l’azione a lui associata. Ci sono alcuni tipi di PULSANTI DI AZIONE nel menu FORME in fondo allo schermo, nella barra degli strumenti DISEGNO, che usano una grafica standard per indicare cosa fanno.
PULSANTI AZIONE VISIBILI O NASCOSTI?
Se preferite, potete aggiungere le impostazioni delle azioni a qualunque oggetto invece di usare la forma dei PULSANTI AZIONE. Questi ultimi sono preferibili se qualche altra persona dovrà eseguire la presentazione e ha bisogno di sapere dove sono i pulsanti e cosa fanno. Tuttavia il look della presentazione migliora se si mettono pulsanti nascosti che, come per magia, seguono le azioni appena vengono selezionati.

Date un’occhiata alla diapositiva riportata in figura 28: visualizza quattro dati statistici di un’inchiesta fra gli acquirenti di un nuovo prodotto. Se foste voi ad eseguire la presentazione potreste scegliere semplicemente di parlare più in dettaglio di ogni dato fornito. Tuttavia, se il tempo è sufficiente, oppure se qualcuno degli ascoltatori fa una domanda o controbatte i dati stessi, sarebbe utile avere informazioni aggiuntive da visualizzare istantaneamente. Il primo grafico potrebbe essere collegato ad una diapositiva nascosta con il dettaglio di tutte le valutazioni. Il secondo grafico potrebbe essere collegato a una seconda diapositiva nascosta con i commenti più significativi degli intervistati.
Il terzo e quarto grafico potrebbero essere collegati a un foglio Excel contenente tutti i dati della ricerca. Sarebbero in pratica dei pulsanti “nascosti” perché il grafico stesso è il pulsante su cui fare clic. È anche buona abitudine aggiungere i pulsanti sulle diapositive a cui sono collegati, per potere tornare facilmente alla presentazione principale.
IMPOSTAZIONI DI AZIONE
Ecco le impostazioni che determinano cosa esegue il pulsante. Per applicare delle impostazioni azione fate clic con il tasto destro sull’ oggetto (pulsante, forma, grafico o riquadro di testo) e scegliete IMPOSTAZIONI AZIONE. Verrà visualizzata una finestra di dialogo (figura 29); fate clic sull’ opzione EFFETTUA COLLEGAMENTO A: e sulla freccia in basso accanto alla voce DIAPOSITIVA SUCCESSIVA. Per collegare il grafico ad una particolare diapositiva scegliete DIAPOSITIVA… e successivamente il titolo della diapositiva. Fate due volte clic su OK. In alternativa, per eseguire un particolare file di Excel dal grafico scegliete ALTRO FILE… e cercate il file richiesto nella finestra apposita. Fate due volte clic su OK. Ripetete il procedimento per ogni oggetto richiesto.
USARE I PULSANTI AZIONE
I vostri pulsanti azione funzioneranno solo durante la presentazione a schermo intero. Spostate il mouse sull’ oggetto e, quando il puntatore si trasformerà in una piccola mano, fate clic per andare al collegamento che avete predisposto.
I modelli struttura
Un modello struttura è lo sfondo colorato che appare in ogni diapositiva della presentazione. Non dovete usarlo per forza, ma la vostra presentazione istantaneamente sembrerà più coerente e professionale se ne applicate uno. Il modello struttura contiene anche dimensioni e stile dei caratteri, posizione del testo, del titolo e schemi dei colori, in modo da garantire che ogni diapositiva della presentazione abbia un “look” uniforme. Una novità di Powerpoint è la possibilità di usare più di una struttura in una presentazione.
APPLICARE UN MODELLO STRUTTURA
Potete applicare un modello struttura in ogni momento durante la creazione della vostra presentazione. Alcune persone preferiscono applicarla subito all’ inizio, in modo da vedere l’aspetto della presentazione mentre viene creata ed essere sicuri che ogni colore o stile di carattere aggiuntivo sia coerente con il design. Per applicare un modello struttura fate clic sul pulsante STRUTTURA per aprire il pannello STRUTTURA DIAPOSITIVA. Applicate il modello desiderato facendo clic sull’immagine in miniatura. Se volete applicarlo a una sola diapositiva posizionate il cursore sulla miniatura del modello fino a quando non appare una freccia verso il basso e scegliete APPLICA A DIAPOSITIVE SELEZIONATE.
Se volete applicare un differente modello ad altre diapositive, selezionatele nell’apposita modalità di visualizzazione (usate -SHIFT+CLIC per selezionare diapositive multiple) e fate clic sulla nuova struttura. Se non ci sono strutture visualizzate, dovete cercare sul disco fisso la loro corretta locazione col pulsante SFOGLIA. Normalmente sono in
C:\PROGRAMMI\- MICROSOFT OFFICE\ TEMPLATES\ PRESENTATION DESIGNS
oppure
C:\WINDOWS\APPLICATION DATA\MICROSOFT\MODELLI\PRESENTATION DESIGNS.
