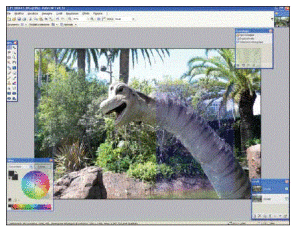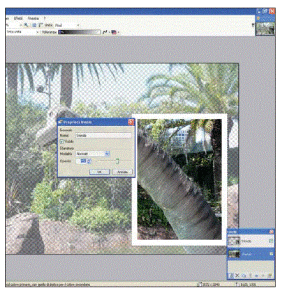Che ne dite di un soggetto che esce dalla foto,grazie a un simpatico effetto 3D? La foto pop-up Come abbiamo avuto modo di scrivere in passato, Paint.net (download) è un ottimo programma di fotoritocco: open source e gratuito, non ha nulla da invidiare ai cugini a pagamento come Photoshop Elements.
Che ne dite di un soggetto che esce dalla foto,grazie a un simpatico effetto 3D? La foto pop-up Come abbiamo avuto modo di scrivere in passato, Paint.net (download) è un ottimo programma di fotoritocco: open source e gratuito, non ha nulla da invidiare ai cugini a pagamento come Photoshop Elements.
Per imparare a usarlo, vi proponiamo un simpatico “effetto speciale”: fare in modo che il soggetto di una fotografia esca dalla cornice, come se prendesse vita. Per prima cosa scegliete un’immagine che si presti allo scopo: il soggetto, che occupa buona parte del fotogramma, deve essere ben delineato. Nel nostro caso, per esempio, abbiamo scelto un dinosauro (tranquilli, è finto!) immortalato nel parco divertimenti “Jurassic Park” degli Universal Studios, Hollywood.
Aprite l’immagine all’interno di Paint.net. Per prima cosa occorre creare un alto layer, ovvero un altro livello, per lavorare sull’immagine senza intaccare l’originale: in tal modo avrete due livelli identici, con l’intera foto. Andate quindi in Livelli/Duplica livello, come si vede nell’immagine.
Create un terzo livello, e qui, grazie allo strumento “Selezione rettangolare”, che si trova nella barra degli strumenti (solitamente posta a destra), tracciate un rettangolo intorno al soggetto: sarà il perimetro della cornice dalla quale uscirà la testa del dinosauro.
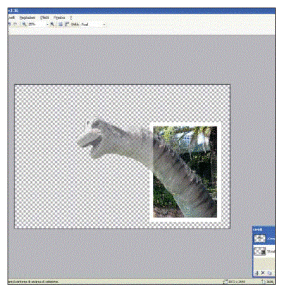
Colorate il quadrato di nero, grazie allo strumento Secchiello (impostando il nero nella finestra colori), con tolleranza alta (nella barra principale) per ottenere una tinta uniforme. Selezionate il quadrato nero, anche usando lo strumento “Bacchetta magica”, quindi spostatevi sul primo livello della foto, come mostrato nell’ immagine (basta togliere il segno di spunta dai livelli che non interessano). A questo punto fate in modo che venga selezionato tutto quello che sta fuori dal rettangolo nero: basta andare in Modifica/Inverti selezione.
Cancellate tutto, premendo il pulsante CANC. Spostatevi sul secondo livello della foto, in modo che si veda solo la parte di immagine compresa nel quadrato nero.
Spostate il secondo livello sopra il primo: nella finestrella del livelli (solitamente posta in basso) fate clic sulla freccia blu verso l’alto (Sposta il livello in alto).
Ora il secondo livello è quello del quadrato nero: selezionatelo. Selezionate anche tutto il quadrato nero, grazie allo strumento Bacchetta magica. Per creare una cornice del quadrato, scegliete lo strumento “Sposta selezione”, nella barra degli strumenti a destra, accanto allo strumento “Selezione con lazo”. Tracciate un quadrato più grande attorno a quello nero, come mostrato nell’immagine.
Fondete i due livelli superiori: quello del box nero e il secondo. Per farlo selezionate i due livelli e premete il pulsante “Unisci livello sottostante” nella finestra Livelli Selezionate la cornice creata al passo 9 e, grazie allo strumento di riempimento (il solito secchiello), coloratela di bianco.
Spostatevi sul livello dell’immagine, il primo in basso, quindi modificate l’opacità dell’immagine: premete il tasto funzione F4, quindi assegnate il valore Opacità 150, invece di 255. Ora, con lo strumento “Selezione con lazo” attivato, dovete scontornare la parte di soggetto che esce dalla cornice, includendo anche la parte che sta sulla cornice. Aumentate lo zoom (nella barra degli strumenti principale, in alto) per lavorare più comodamente. Invertite la selezione, come visto al passo 5, in modo che venga selezionato lo sfondo.
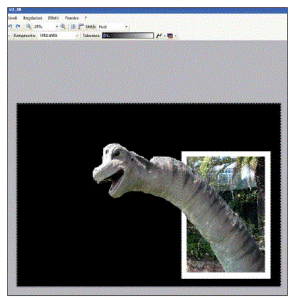 Premete CANC per eliminare tutto tranne il soggetto scontornato.
Premete CANC per eliminare tutto tranne il soggetto scontornato.
Premete ancora una volta F4 e riportate il livello di opacità su 255. Con la bacchetta magica selezionate lo sfondo, quindi coloratelo di nero, o comunque di uno sfondo uniforme. Ecco fatto: il soggetto, ora, spunta dalla foto!