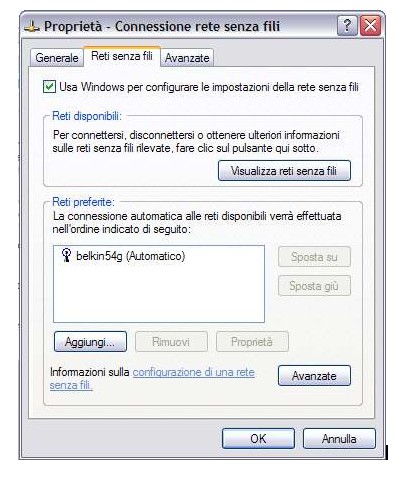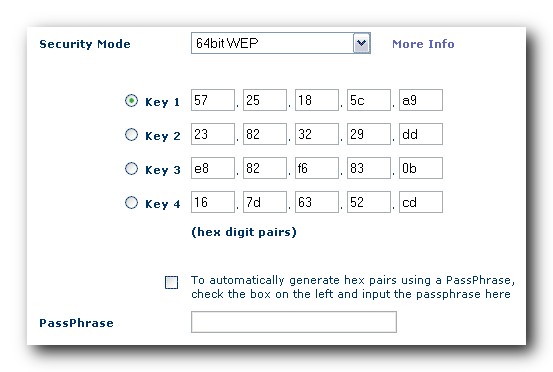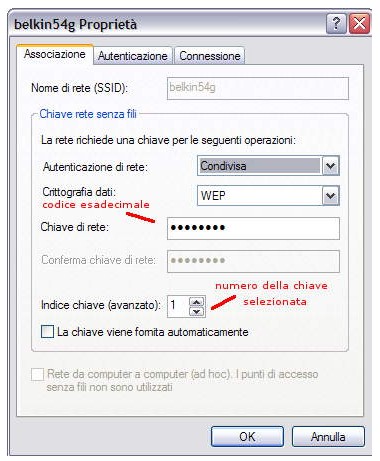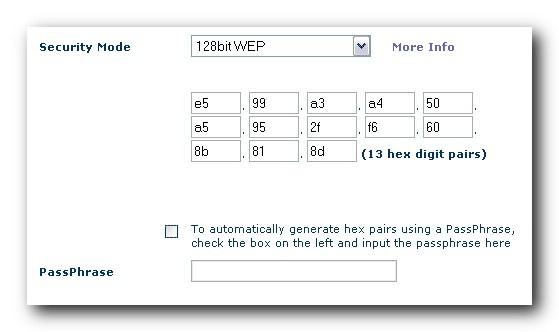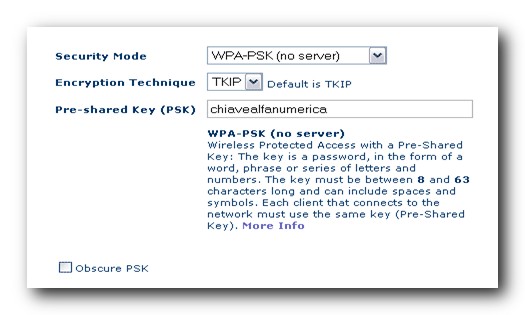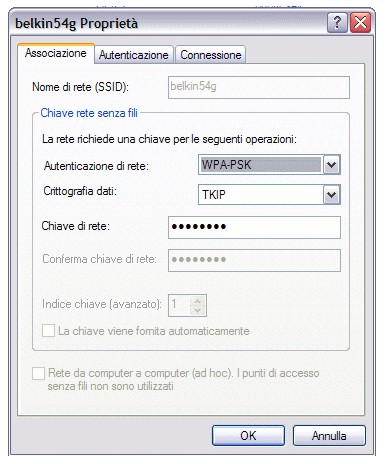Ci eravamo lasciati dicendo che vi avremmo spiegato come configurare correttamente sia il router sia i vari client collegati per garantire la sicurezza della vostra rete. Ebbene ecco quanto promesso.
Dal pannello di amministrazione del vostro router accedete alla sezione “Security” ( o Sicurezza ) e selezionate la modalità che preferite a seconda delle vostre necessità ( per ulteriori informazioni potete leggere questa pagina della prima parte ).
Di seguito diamo una serie di suggerimenti su come impostare in modo corretto le varie opzioni sia sul router che sui client. Tipicamente questo tipo di impostazioni si inseriscono all’interno del software dedicato della scheda di rete wireless ma con il Service Pack 2 anche Windows XP si è dotato di una buona utilità di configurazione per le reti senza fili. Accediamo quindi alla cartella Risorse di Rete e successivamente a Connessioni di Rete. Fra le connessioni disponibili scegliamo quella wireless e dal menù accessibile tramite tasto destro del mouse selezioniamo Proprietà. Da qui selezioniamo Reti senza fili. Questa immagine rappresenta la schermata che dovreste vedere.
Nelle sezione Reti Preferite dovreste vedere anche la vostra identificata dal SSID che avete inserito all’interno del router. Selezionate la rete che volete configurare e cliccate su proprietà. Se non fosse presente la rete dovrete aggiungerla manualmente. Per fare questo basta cliccare sul pulsante aggiungi che aprirà una finestra in cui dovrete inserire i vari parametri di configurazione tra cui ovviamente anche l’identificativo SSID della rete. La configurazione degli altri parametri varia a seconda delle impostazioni di sicurezza che avete inserito nel router. Analizziamo caso per caso.
WPE 64 bit ( detto anche WPE 40 bit ): nel router dobbiamo inserire 4 diverse chiavi costituite da 5 coppie di numeri esadecimali ( in base 16 ) e quindi possiamo scegliere fra 16 caratteri ( 0,1,2,3,4,5,6,7,8,9,a,b,c,d,e,f ). Dopo aver selezionato quale delle 4 chiavi utilizzare ed aver applicato i cambiamenti la configurazione dal lato router sarà completata.
Non ci resta che impostare i vari client wireless per connettersi correttamente alla rete. Come spiegato poco sopra accedete alla scheda di configurazione della vostra rete.
Inserite le varie impostazioni come nell’immagine selezionando “Condivisa” alla voce Autenticazione di rete e “WEP” alla voce Crittografia dati. Nel campo Chiave di rete inserite il codice che avete impostato nel router e come indice chiave selezionate il numero della chiave che avete configurato nel router. Nella scheda Autenticazione disattivate, se già non lo fosse, l’opzione “Abilita autenticazione IEEE 802.1x per questa rete”.
WEP 128 bit ( detto anche WPE 100 bit ): questa opzione di sicurezza si differenza da quella a 64 bit per la semplice differenza di lunghezza della chiave della rete. Invece che inserire quattro chiavi formate da 5 coppie di caratteri esadecimali stavolta dobbiamo inserire 13 coppie di cifre, sempre esadeciamali. L’immagine sotto è un esempio pratico:
La configurazione lato client è uguale a quella per la modalità WEP 64 bit. Dovete solo inserire una chiave più lunga.
WPA-PSK: questa modalità è molto simile alla modalità WEP 128 bit, almeno come configurazione del router. Vi basterà selezionare l’algoritmo di crittografia che preferite ( AES o TKIP ) ricordando però che non sono ancora molti i dispositivi in commercio a supportare l’algoritmo AES. Come chiave dovrete inserire un codice con un numero compreso tra 8 e 63 di caratteri alfanumerici consapevoli che più lunga è la chiave più difficile sarà per un eventuale malintenzionato riuscire a scoprirla. Ecco un esempio di configurazione:
Dal lato client le cose sono leggermente diverse rispetto alla modalità WPE. Vediamo allora come impostare correttamente i vari computer che si collegano alla nostra rete wireless.
Prima di tutto scegliamo WPA-PSK nel campo Autenticazione di rete. Scegliamo poi TKIP o AES a seconda del metodo di crittografia dei dati utilizzato nel router ed inseriamo successivamente la chiave di rete. Con la scelta dell’uso di WPA-PSK la scheda Autenticazione verrà completamente disabilitata in modo tale che non dovremmo preoccuparci di ulteriori configurazioni.
WPA-RADIUS: questa modalità richiede la configurazione di software esterni adeguati o l’uso di un server dotato di un sistema operativo che supporti le funzionalità Radius come Microsoft Windows Server. Questo argomento, vista anche la relativa necessità di configurare una rete con questo tipo di impostazione per un utente domestico, va quindi al di là degli scopi di questa guida e perciò non sarà trattata.
WPA2: anche la revisione dello standard WPA, il cosiddetto WPA2 anche conosciuto come IEEE 802.11i, prevede due diverse tipologie di funzionamento per adattarsi alle esigenze di sicurezza degli utenti domestici o delle aziende. Se vogliamo utilizzare questo standard per aumentare la sicurezza delle nostre reti wireless dobbiamo inanzitutto assicurarci che il nostro access point sia compatibile ( spesso i modelli meno recenti possono essere aggiornati tramite una revisione del firmware ). Anche dal lato client possono rendersi necessari degli aggiornamenti dei driver.
In Windows XP SP2 il supporto a WPA2 si può avere installando un’apposita patch rilasciata dalla Microsoft che trovate a questo indirizzo (Questo aggiornamento per Windows XP fornisce supporto per WPA2 (Wi-Fi Protected Access 2), la soluzione per la protezione senza fili più attuale derivante dallo standard IEEE 802.11i.) Come per il WPA ci occupiamo solo della versione Personal ovvero quella a chiave precondivisa. Una volta installato l’aggiornamento, se la nostra scheda di rete wireless supporta WPA2 ( in caso contrario è possibile che il produttore abbia rilasciato dei driver aggiornati ) tra le opzioni di “Autenticazione di rete” compariranno WPA2 e WPA2-PSK, rispettivamente la versione Enterprise ( RADIUS ) e Personal di WPA2. Dal punto di vista della configurazione quindi non cambia molto rispetto a quanto già visto per WPA.