Ci sono casi in cui gli indirizzi scritti a mano sulle buste indicano scarsa professionalità.
Si può rimediare facilmente usando il computer e il proprio programma di elaborazione di testi preferito, in un modo molto più semplice di quanto potrebbe sembrare a prima vista.
Ecco alcune istruzioni dettagliate pensate per chi usa WordPad (Come scrivere una lettera con Wordpad) o Microsoft Word.
WordPad è un piccolo programma incluso gratuitamente in tutte le versioni di Windows, mentre Word è il suo fratello maggiore, da acquistare naturalmente a parte.
Come al solito, chi usa altri programmi non deve sentirsi escluso: cambierà il nome di qualche voce di menu, ma le procedure rimangono sostanzialmente le stesse.
Stampare una busta per le lettere con Wordpad
Per prima cosa è necessario impostare la pagina in modo che coincida con le dimensioni della busta. Vediamo come compiere questa operazione rispettivamente in WordPad e in Word. Lanciate WordPad facendo clic sul pulsante Avvio/Start, Programmi, Accessori, WordPad. Fate clic sul menu File, “Imposta pagina”.
Dalla relativa finestra di dialogo, nella sezione Foglio, fate clic sulla piccola freccia rivolta verso il basso accanto alla casella Dimensione. Comparirà un elenco di dimensioni preimpostate. Le varie voci che compaiono in questo elenco possono cambiare a seconda della configurazione del vostro computer, della stampante installata e di altre cose ancora.
In ogni caso, molto probabilmente, troverete una voce simile a “Busta DL 110×220 mm”. Si tratta del formato di busta più comunemente usato nelle lettere commerciali: la familiare busta che contiene un foglio A4 ripiegato tre volte sul lato corto.
Assicuratevi di scegliere l’orientamento corretto: verticale o orizzontale (normalmente bisogna scegliere un orientamento verticale, ma potete verificarlo facilmente osservando la buste nella finestra di anteprima). Infine, fate clic su OK. Per quanto riguarda Word, le procedure sono abbastanza simili. Fate clic su File, “Imposta pagina”. Fate clic sulla scheda Dimensioni. Nella casella “Dimensioni foglio” scegliete “Busta DL 110×220 mm”. Verificate di aver impostato il corretto orientamento (in genere verticale).
Se non utilizzate questo tipo di busta e utilizzate buste non standard per le quali non è prevista una voce già impostata, è necessario armarsi di righello e misurare le dimensioni esatte. Quindi, bisogna scegliere “Dimensioni personalizzate” nella casella “Dimensioni foglio” e infine riportare le dimensioni a mano nelle caselle “Larghezza” e “Altezza”.
In WordPad il foglio si presenta come un foglio normale: nulla mostra che stiamo scrivendo su una busta.
Inseriamo l’indirizzo a cui vogliamo spedire la nostra lettera. Ora bisogna dargli una formattazione migliore: così com’è è troppo piccolo e possiamo facilitare il compito del postino aumentando le dimensioni dei caratteri.
Facciamo quindi clic su Modifica, “Seleziona tutto” per selezionare l’intero indirizzo, poi su Formato, Carattere per cambiare il tipo di carattere. Una buona scelta potrebbe essere “Times New Roman”, Grassetto, dimensione 12 punti. Dopo aver selezionato queste impostazioni facciamo clic su OK.
Ora bisogna spostare l’indirizzo nella posizione corretta, cioè nella parte in basso a destra della busta.
Purtroppo WordPad non offre molti strumenti per compiere operazioni di impaginazione di questo tipo, per cui la strategia migliore è probabilmente quella di posizionare il cursore all’inizio del testo (cioè prima della lettera “O” di “offertagratis”) e premere alcune volte il tasto Invio sulla tastiera per spostare in basso l’intero testo. Posizionatevi poi all’inizio di ogni riga e premete alcune volte il tasto Tab (si tratta del tasto con una o due frecce orizzontali, nella parte in alto a sinistra della tastiera, di solito sopra il tasto di Blocco Maiuscole).
In questo modo spostiamo il testo verso destra. Verifichiamo i risultati facendo clic su File, “Anteprima di stampa”. Se non ci soddisfano, ripetiamo le ultime due operazioni e verifichiamo di nuovo il testo in anteprima di stampa, fino a quando saremo riusciti a posizionare l’indirizzo nel modo giusto. Per uscire dall’anteprima di stampa basta fare clic su Chiudi.
Abbiamo finito: ora siamo pronti per stampare!
Stampare una busta con Word
In Word, le cose sono un po’ più comode (d’altra parte, Microsoft deve pur darci qualche motivo per non accontentarci di WordPad!). Dopo aver impostato le dimensioni della busta, facciamo clic su , “Lettere”: avremo immediatamente un colpo d’occhio sulla busta così come verrà stampata. In questa modalità di visualizzazione, scriviamo l’indirizzo e formattiamolo con la stessa tecnica vista per WordPad.
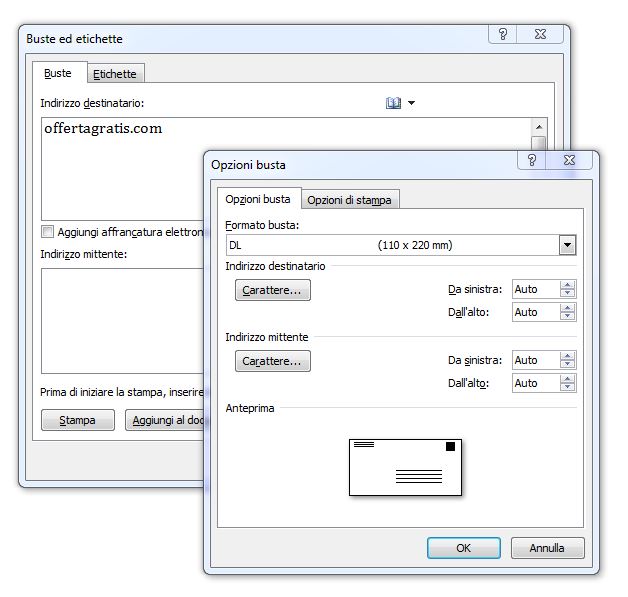
Ora possiamo addirittura provare a inserire un’immagine, per rendere la busta più simpatica. Basta fare clic su Inserisci, Immagine, ClipArt. Scegliamo un’immagine tra quelle proposte e facciamo clic su Inserisci. L’immagine appena inserita sarà probabilmente troppo grande. Per diminuire le sue dimensioni basta farci clic una volta sopra posizionare il puntatore del mouse su una delle maniglie di ridimensionamento agli angoli e, quando il puntatore cambia forma, fare clic e trascinare. In questo modo possiamo dare all’immagine le dimensioni che vogliamo, confrontandole direttamente sullo schermo con quelle del testo.
Infine, bisogna posizionare il tutto correttamente sulla busta. Se non è già disponibile, visualizziamo il righello facendo clic su Visualizza, Righello. Quindi, con un po’ di attenzione e pazienza, spostiamo il puntatore del mouse sulla barra graduata orizzontale del righello, esattamente sopra il margine sinistro della pagina. Spostando leggermente il mouse e lasciandolo poi fermo uno o due secondi per leggere la piccola finestra di testo che appare, individuate il punto esatto in cui avrete “catturato” il margine sinistro. A questo punto fate clic e trascinate verso destra. Ripetete l’operazione fino a trovare la posizione orizzontale che volete dare all’indirizzo sulla busta. Fate la stessa cosa per il posizionamento verticale, fino al risultato definitivo.
Ora siamo pronti per stampare. L’ultimo problema da risolvere è quello relativo al modo in cui caricare la busta nella stampante. Ogni stampante funziona in modo diverso, ma di solito caricare le buste non è molto più difficile che caricare i normali fogli di carta. Ecco una tipica occasione in cui conviene avere a portata di mano il manuale della vostra stampante! Consultate l’indice: troverete sicuramente un capitolo su come caricare le buste e così anche l’ultimo ostacolo sarà superato.
Ricordatevi di impostare le corrette dimensioni della busta anche nel menu finale di stampa!
Alternativa a Word: OpenOffice Writer
