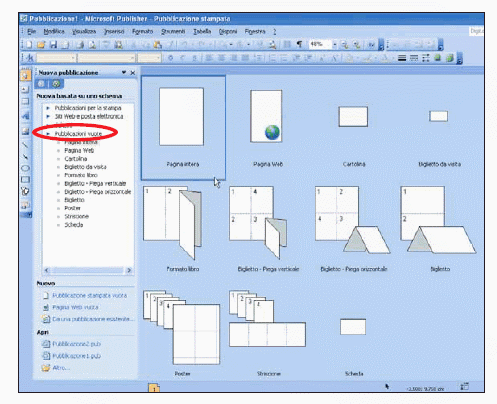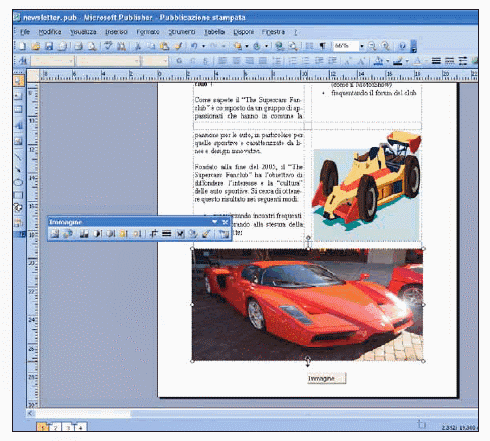Con Microsoft Publisher è facilissimo realizzare un bollettino informativo ricco di testo e immagini. Se fate parte di un club o di un’associazione, Microsoft Publisher è il programma che fa per voi: potrete utilizzarlo per la creazione di tutti i tipi di newsletter, biglietti di auguri,volantini,brochure e molti altri tipi di pubblicazioni da distribuire a tutti i soci.
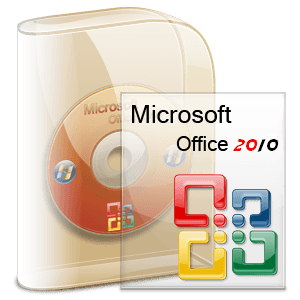
Publisher è incluso in Microsoft Office
Questo passo a passo vi mostrerà come realizzare una newsletter in formato A4 dall’aspetto professionale utilizzando gli strumenti messi a disposizione di Publisher. Avviate Microsoft Publisher e,all’interno del “Riquadro attività” posto sulla sinistra,fate clic sulla voce “Pubblicazioni vuote”. Se il “Riquadro attività”non dovesse risultare visibile,selezionate l’omonima opzione all’interno del menu Visualizza. A questo punto, fate clic sull’immagine “Pagina intera”:dopo qualche istante verrà visualizzato il modello bianco di una pagina in formato A4 orientata verticalmente. A questo punto la vostra pubblicazione consisterà in un’unica pagina.
Per aggiungerne altre,entrate nel menu Inserisci e optate per Pagina. All’apertura della piccola finestra di dialogo “Inserisci pagina”,modificate il valore del campo “Numero di pagine”inserendo il quantitativo di facciate extra che desiderate aggiungere al vostro documento. Poiché la vostra prima pagina è tuttora vuota,potete trascurare le voci “Prima della pagina corrente”e “Dopo la pagina corrente”.
Infine,assicuratevi che la voce “Inserisci pagine vuote”sia selezionata e fate clic su “OK”per proseguire.
Come potete notare,l’elenco delle pagine disponibili all’interno della vostra pubblicazione è disposto nella sezione inferiore dell’area di lavoro.Fate clic su una delle icone di tale elenco per passare alla visualizzazione della relativa pagina.Per modificare il fattore di zoom da usare nella visualizzazione di una pagina, posizionatevi sulla voce Zoom all’interno del menu Visualizza e, dall’elenco laterale che compare,scegliete il valore che vi soddisfa maggiormente. È possibile visionare il contenuto di due pagine per volta,facendo clic sulla voce “Due pagine”all’interno del medesimo menu.
Una buona idea nella realizzazione della newsletter è rappresentata dall’uso delle guide righe e colonne,in modo da suddividere le pagine in sottosezioni facilmente gestibili. Per aggiungere le guide fate clic sulla voce Guide all’interno del menu Disponi. All’interno della finestra di dialogo che compare,portate in primo piano la scheda “Guide griglia”e impostate il numero di guide colonne e guide righe da aggiungere a tutte le pagine della vostra pubblicazione. Tranquilli,questi elementi grafici fungono solo da guida e non verranno stampati su carta.Fate clic su “OK”per tornare alla vostra newsletter. È arrivato il momento di aggiungere un titolo alla prima pagina della vostra newsletter.Assicuratevi che essa sia visibile (a tal fine date un’occhiata a quanto descritto al passo 3) e fate clic sul pulsante dello strumento “Casella di testo”,posto sulla barra degli strumenti verticale di sinistra. In seguito,portatevi sull’angolo superiore sinistro della pubblicazione (all’interno delle guide) e, tenendo premuto il tasto sinistro del mouse, tracciate un riquadro dalle dimensioni atte a contenere comodamente il titolo.
Rilasciate il tasto sinistro del mouse e digitate all’interno del riquadro il titolo che volete associare alla newsletter.Successivamente,dopo aver selezionato il testo appena inserito, utilizzate i pulsanti della barra degli strumenti Formattazione per variarne carattere e dimensione. L’aggiunta di testo alla vostra newsletter consiste in un processo molto simile a quello descritto nel passo precedente per l’inserimento del titolo.Tracciate una casella di testo e inserite del testo al suo interno. Se invece volete inserire del testo che si trova in un file esterno (per esempio in un documento redatto con Microsoft Word),procedete come segue. Tracciate una casella di testo e fate clic sulla voce “File di testo”all’interno del menu Inserisci.All’interno della finestra di dialogo che compare andate alla ricerca del file che desiderate includere nella pubblicazione e,una volta localizzato,fateci doppio clic sopra.Tutto il contenuto del file di testo selezionato sarà trasferito all’interno della casella di testo. Se digitate o inserite (magari da un file) più testo di quanto la casella possa contenere,tracciate una seconda casella di testo nelle vicinanze di quella “traboccante”. Ora selezionate la prima casella:portatevi sulla voce “Barre degli strumenti”all’interno del menu Visualizza e assicuratevi che sia presente un segno di spunta in corrispondenza della voce “Collega caselle di testo”.
Dopo aver localizzato questa barra degli strumenti,fate clic sul primo pulsante,raffigurante gli anelli (uniti) di una catena. Noterete come il puntatore del mouse venga convertito in una caraffa traboccante.Dopodiché fate clic sulla casella di testo vuota per travasare al suo interno la porzione di testo che non aveva spazio nella casella originaria. Immagini,disegni e foto possono essere usati facilmente per personalizzare ulteriormente l’aspetto della vostra newsletter. Per inserire un’immagine clip art,posizionatevi sulla voce Immagine all’interno del menu Inserisci e,successivamente,fate clic su “Clip art”all’interno della lista che compare.
Il “Riquadro attività”di sinistra visualizzerà un pannello che vi consentirà di effettuare una ricerca all’interno della vostra collezione di immagini:inserite il termine da ricercare all’interno del campo “Cerca:”e fate clic su “Vai”.Tra i risultati ottenuti,fate clic sull’immagine che desiderate inserire nella newsletter per importarla. Scegliendo la voce “Da file”al posto di “Clip art”in corrispondenza della voce Immagine del menu Inserisci,sarete in grado di includere nelle vostre pagine un’immagine prelevata dal vostro disco fisso o da un CD. Dopo aver inserito un’immagine,potete ridimensionarla utilizzando uno dei controlli circolari di colore bianco che compaiono dopo averla selezionata.
Posizionate il puntatore del mouse su uno di essi e, tenendone premuto il tasto sinistro, spostatevi per variare le dimensioni dell’immagine.Per spostarla, posizionate il puntatore del mouse su di essa e, tenendo premuto il tasto sinistro del mouse, trascinatela verso la posizione desiderata.
Publisher vi ricorderà spesso di salvare il vostro documento,sebbene voi possiate fare clic sulla voce Salva all’interno del menu File ogni volta che lo desiderate. Per stampare la vostra newsletter,optate per la voce Stampa all’interno del menu File. All’interno della finestra di dialogo Stampa, assicuratevi che tutte le impostazioni siano corrette e fate clic su “OK” per trasferire su carta la vostra opera d’arte.